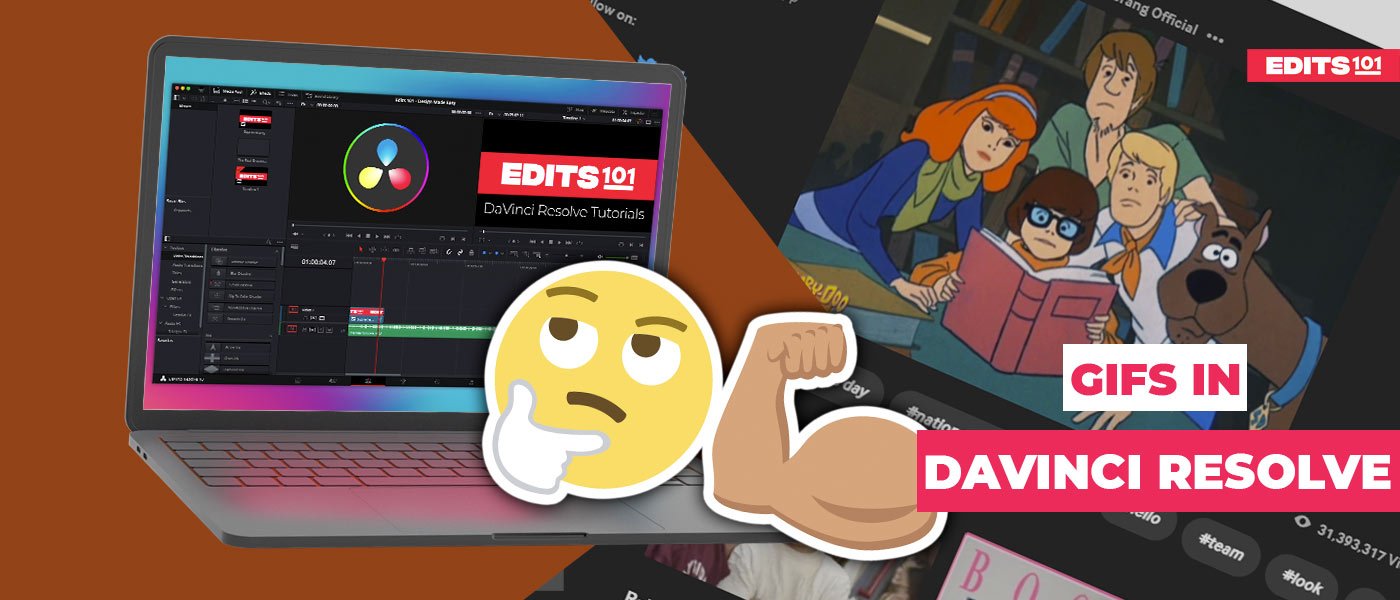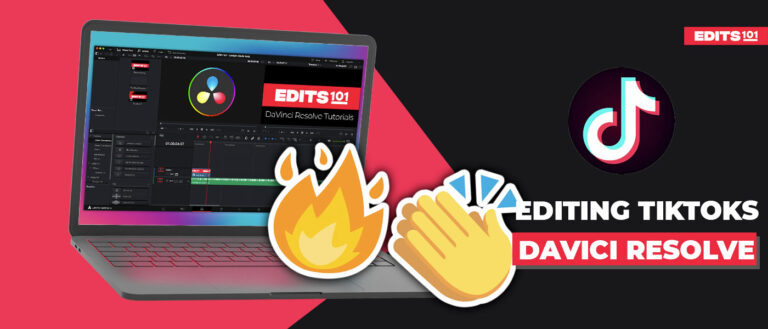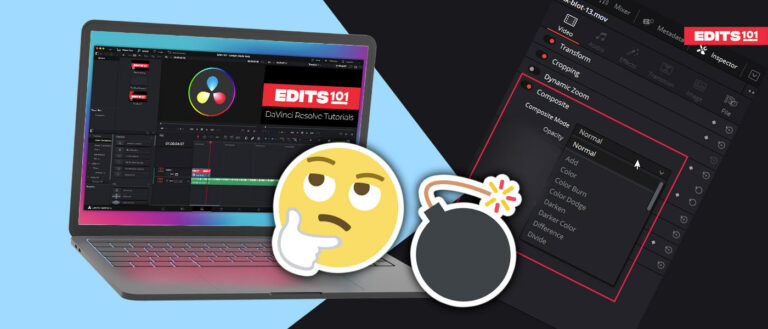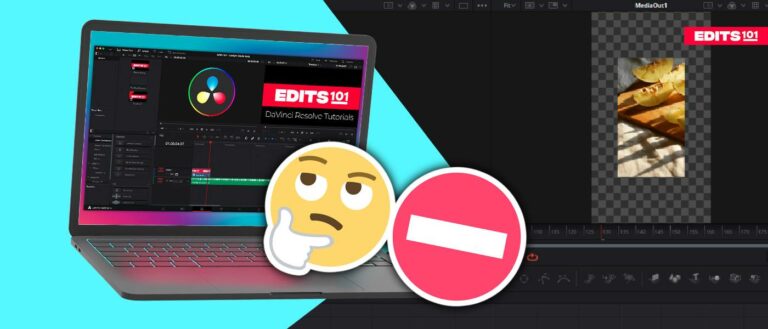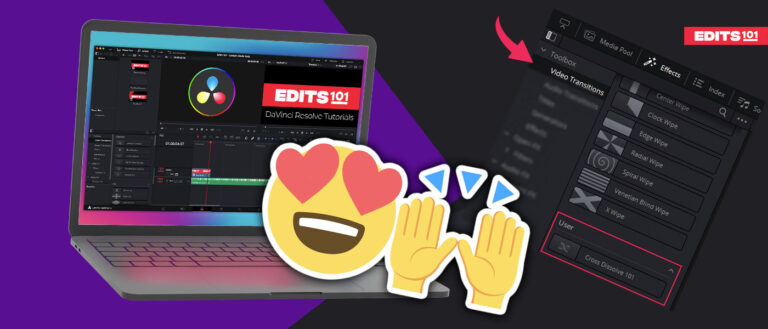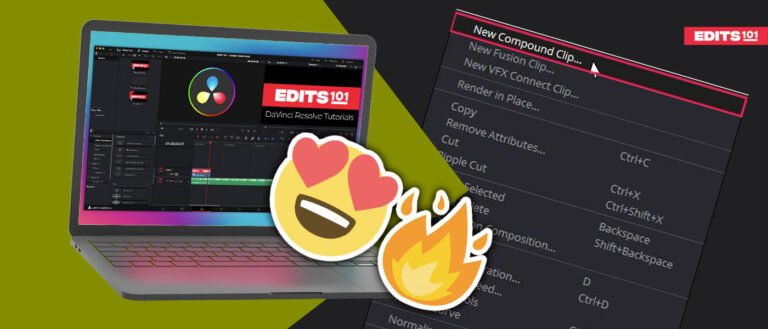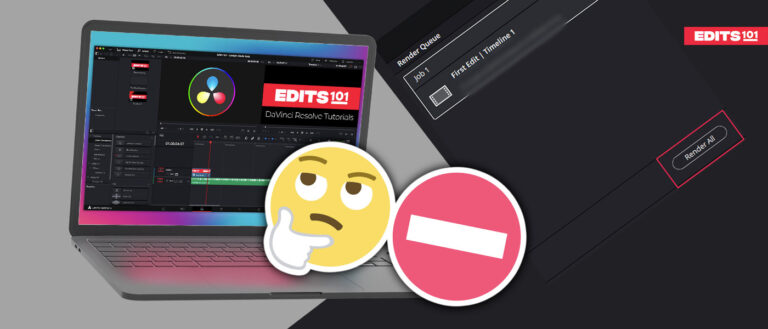Exporting and Importing a GIF in DaVinci Resolve 18
If you have tried to import or export in the GIF format, you probably already know that it is impossible to import or export the GIFs directly into Davinci Resolve 18.
It was possible to export in GIF format in the earlier version of the Davinci Resolve, but it is not possible in recent updates.
So if you are desperate and want to import and export GIFs in Davinci resolve, then this guide is for you.
In this guide, we will discuss the workaround for importing and exporting GIFs in Davinci Resolve. You can not directly export GIFs, but we will discuss how you can use other methods to get things done.
Importing GIF in DaVinci Resolve
As we have discussed before, there is no direct way to import GIFs in Davinci Resolve, but there are some workarounds.
You can use the following ways to import GIFs into Davinci Resolve:
- Convert GIF to mp4 Format
- Convert GIF to an image sequence
- Download GIFs in mp4 format
These workarounds will help you import GIFs into Davinci Resolve.
Convert GIF to mp4
If you have downloaded or found a GIF and you want to import it into Davinci Resolve, one way to do it is to convert it to mp4.
Here’s how to do that:
- Search for GIF to mp4 converter on Google.
- Pick any results from the first page.
Or go to this site, as we have tested it, and it works very well.
- You can upload the GIF or give the link to the GIF if it is available online.
We will be working with the link. Copy and paste the link in the box and click the upload button.
After clicking the upload button, you will get a new button, “Convert GIF to MP4”
Click on the button, and now your gif will be converted to mp4.
- Scroll down, and you will see the mp4 version of your GIF.
- Click on the 3 dots and click download. And the GIF in mp4 format will be downloaded.
Now import it to Davinci Resolve like you would import a normal video.
- Go to the media pool on the edit page, right click, and choose import Media.
- A new window will pop up, click on it and find the location where you have downloaded the mp4 version of the GIF. Select the GIF and click open.
There you have it; that’s the one method to import GIfs in Davinci Resolve.
Convert GIF to Image Sequence
If, for some reason, you do not want to convert your GIF to MP4 but still want to import it into Davinci Resolve, then this is the method for you.
We have to convert the GIF into an image sequence, and then it will be easy to import into Davinci Resolve.
Here’s how to do that:
- Search on Google “Convert GIF to an image sequence.”
- Open any website from the first page.
- Or use this site as we have tested, and it gets the job done.
GIF to Image sequence converter.
Now you need to upload the GIF you want to convert to an image sequence. There are two ways to do that.
You can directly upload the GIF or give the link to an online GIF.
- We will be providing the link to an online GIF.
- Click on the upload button after pasting the link in the box.
- Now choose the option to export the images in PNG format.
- Scroll down, and you will see a button “split to frames.” Click on the button.
- And now you will see that the GIF is coveted to image sequence.
- Click on the “Download Frames as Zip.”
And the image sequence will be downloaded as a zip file.
Import Image Sequence in DaVinci Resolve
Extract the zip file; now it’s time to import the image sequence to Davinci Resolve.
- Select all the images and then drag and drop them into the media pool.
- Right-click and choose import media and now select all the images; dont forget to check on the image sequence option.
And this is the second way to import Gifs in Davinci Resolve. We recommend using the mp4 method as it is easy and will work most of the time.
Exporting GIF In Davinci Resolve
There is no way to export the GIF directly from Davinci Resolve at the time of writing this article; you need to find a workaround.
- When you have finalized the editing of a GIF in Davinci Resolve, then go to the export page.
- Export the edit as a video file in mp4 format.
Convert mp4 to GIF
Now we need to convert this mp4 file.
- Go to Google and search for mp4 to GIF converter.
- Open any website from the first page.
Or use the following website, as it is tested and works great.
- Upload the mp4 file, click the choose file option, and then click the upload button.
- Once you upload the file, there will be additional settings.
Choose the settings according to your GIF.
- There is One important setting if you want to keep your GIF transparent. This setting is in the method tab.
- Choose Preserve Transparency instead of FFMPEG.
And if your video is transparent, then the GIF will also be transparent.
Click on the 3 dots and download your video. And this is the workaround to export GIFs from Davinci Resolve.
Conclusion
We have discussed that Davinci Resolve doesn’t support the GIF format. It won’t let you import or export GIFs directly.
But you can import GIFs in two ways. You have to convert the GIF into mp4 format or convert the GIF to an image sequence using any online tool.
Once you convert the GIF into any of the above two formats, then it will be straightforward to import it into Davini Resolve.
The same is the case with exporting the GIFs in Davinci Resolve, and it doesn’t let you export them directly.
You have to export the edit in mp4 format and then convert it to GIF using any online website.
You can simply search on Google “GIF to mp4 converter”, “GIF to image sequence converter,” and “mp4 to GIF converter.”
Open any website from the first page or use the ones we have mentioned above.
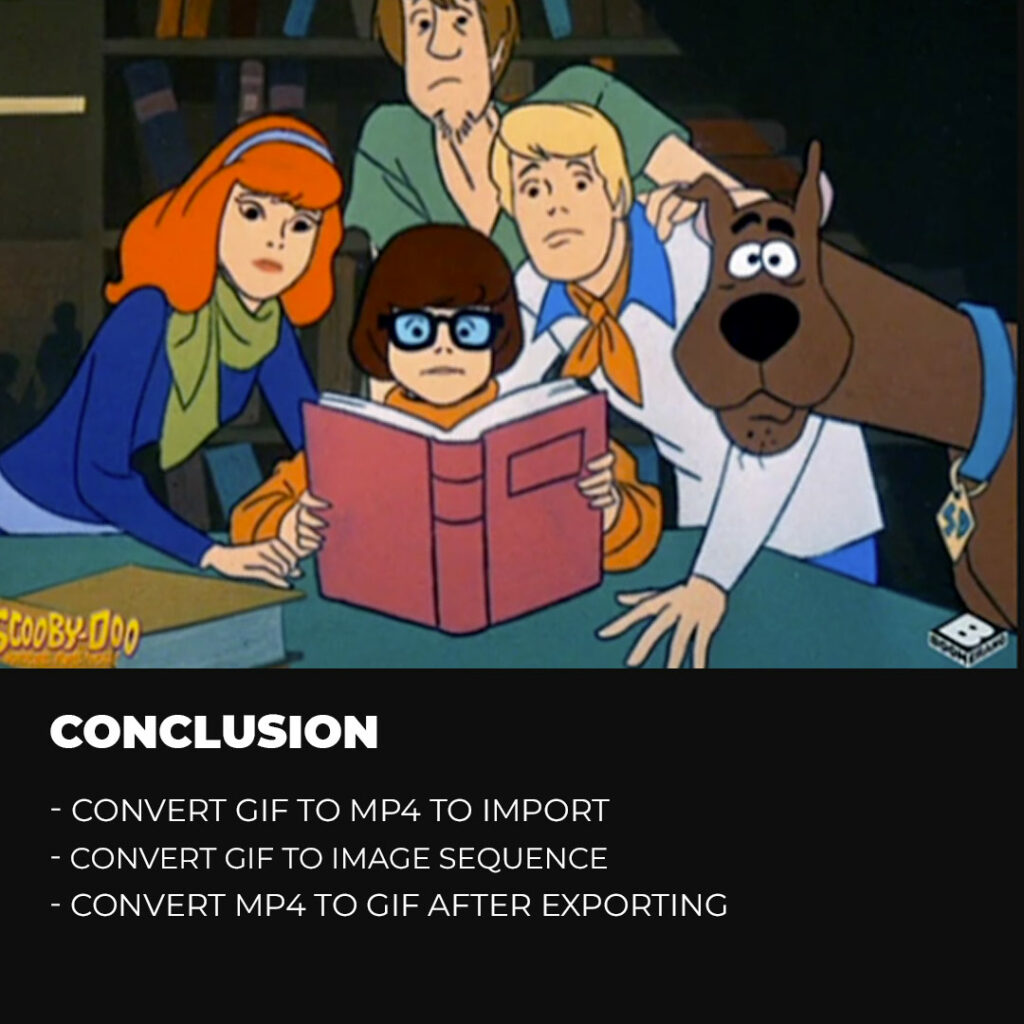
Author Rating
Overall Rating
Summary
Learning to import and export GIFs in DaVinci Resolve expands creative possibilities, allowing seamless integration of animated elements into videos for social media and small-sized looping animations. With practice, one can quickly grasp the techniques involved, and DaVinci Resolve’s functional and scalable features make it a reliable tool for incorporating high-quality GIFs into video projects.