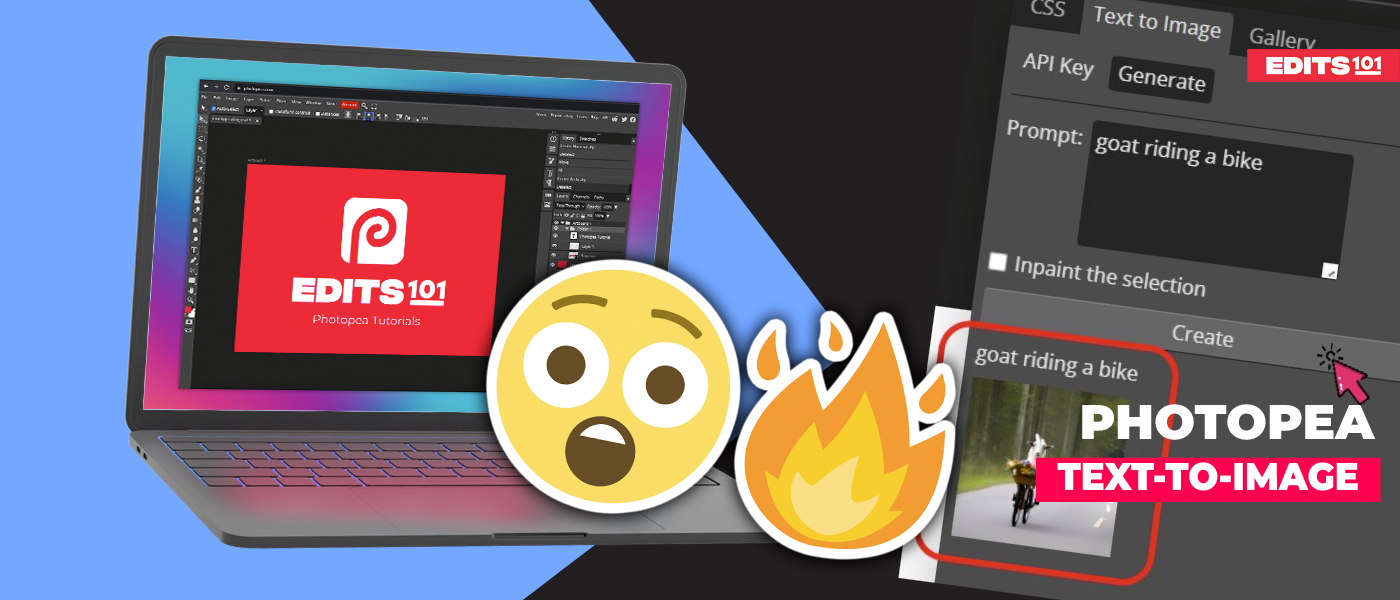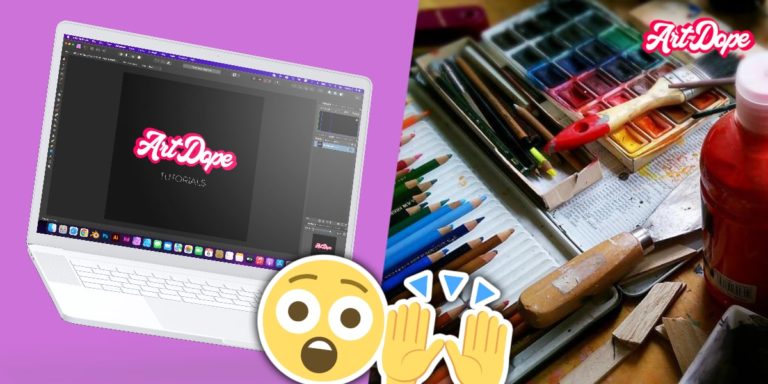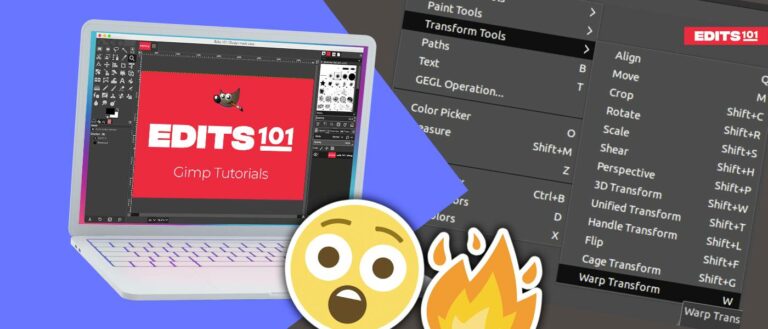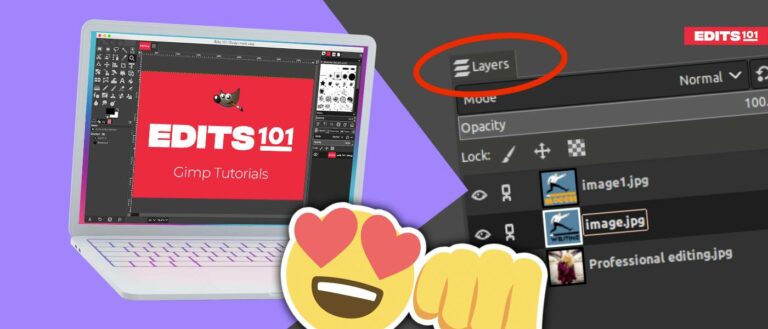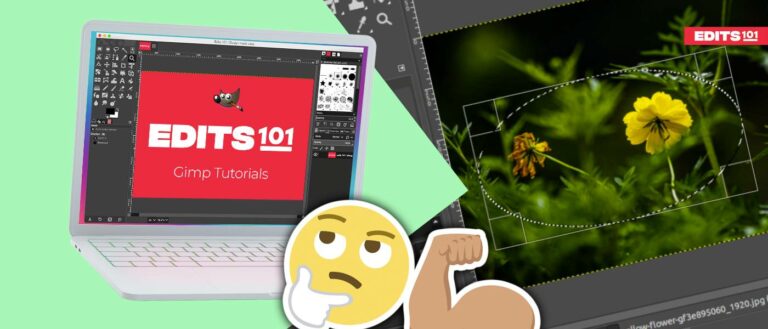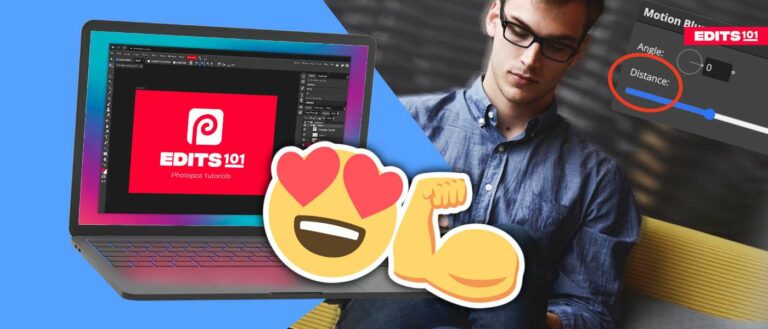Using Text-to-Image in Photopea | Complete Tutorial
Having trouble finding unique images? Describe the image, and photopea will create it for you!
Photopea has introduced an AI powered text to image tool that will help you create images that are hard to find on the internet. You describe the image, and photopea will create it for you.
In this guide, we will explain how to write the commands to generate the best photos and how to add them to the document in photopea.
Let’s get started!
What is Text-to-Image?
Text-to-Image is a Photopea tool that uses AI to generate images from text descriptions. It recognizes words and converts them into a unique image each time. With this feature, you only have to describe the image in the textbox, and AI will create and display an image according to the text prompt.
Where to find Text-to-Image feature in photopea?
The Text-to-Image feature is just three clicks away from the homepage.
Open the Photopea app, go to the Windows menu, and click More.
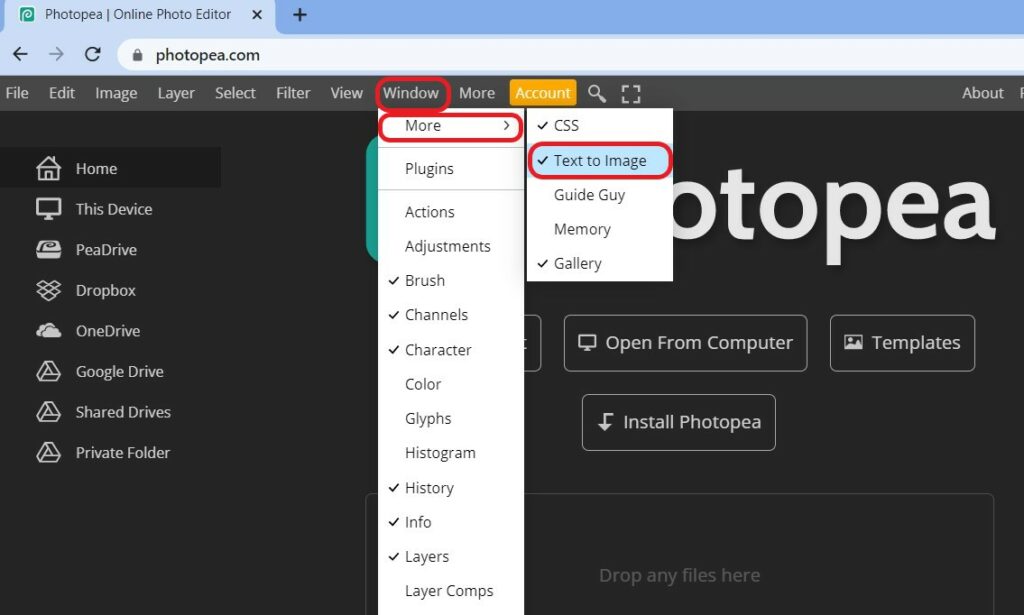
Text to image will be 2nd on the list of five options in the drop down.
All you need is to click, and it will be opened, and the step-by-step procedures will be discussed in the next section.
How to use Text-to-Image in photopea?
Text-to-Image is user-friendly because it is simple to browse even if you aren’t a photopea expert.
Follow the steps below to find out how to use text to image feature in photopea.
STEP 1: Open the Project
Using Text-to-Image will not work if opened in the homepage tab of the software. You need to access your project first before using this AI Image generator.
The Photopea’s homepage will give you four options to start your project.
You may:
- Click New Project, where you can personalize your project’s name, size, DPI, and background and customize it using templates.
- Select Open From Computer to open an existing file directly from your computer.
- Use Templates to edit preset or ready-made design styles.
- Drag and drop files from your computer to the “Drop any files here” section on the homepage.
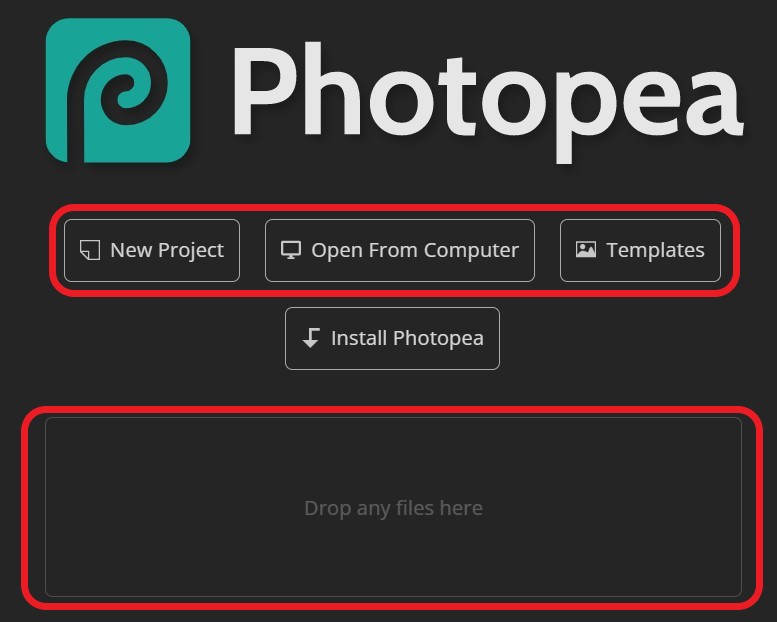
Choose your preferred method and then open the project.
STEP 2: Open the Text-to-Image tool
To open the Text-to-Image tool, go to the Windows menu and click More. After clicking More, five tools will appear where you can see the Text-to-Image tool.
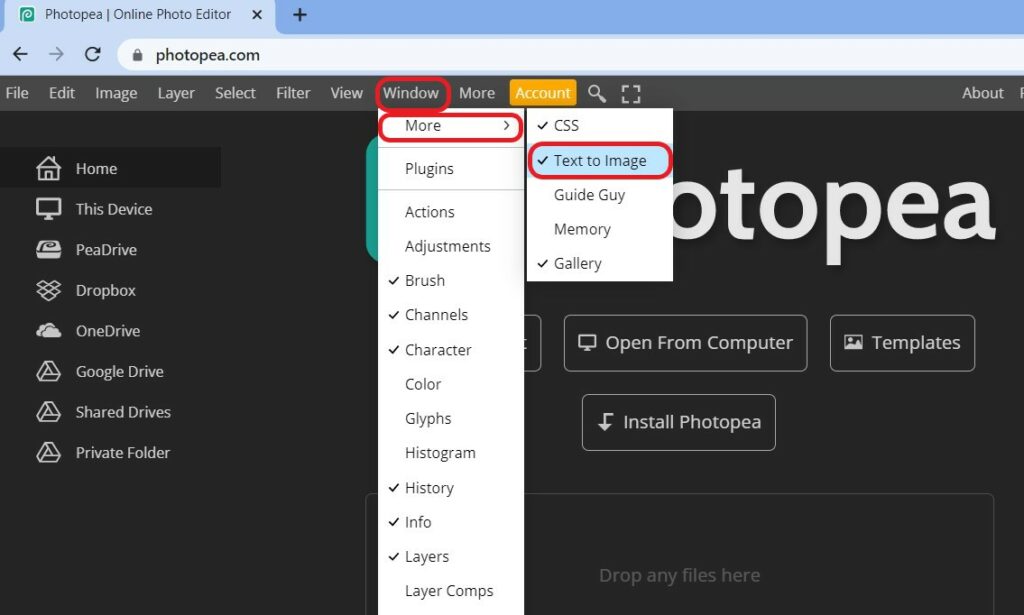
After clicking Text to Image, a panel will open where you can describe the image you want to create for your project.
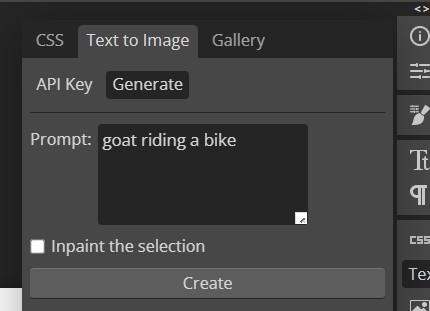
STEP 3: Describe the Image
On the prompt, you can describe the image based on your need. It would be best if you could be more specific and details in your description.
Here are some of the example descriptions for images:
- A boy – swimming underwater – painting
- A painting of a girl wearing pastel clothes
- Couple eating ice cream together
STEP 4: Generate
You can now click the Create button after providing as much detail as you can about the image, and the picture will instantly be created.
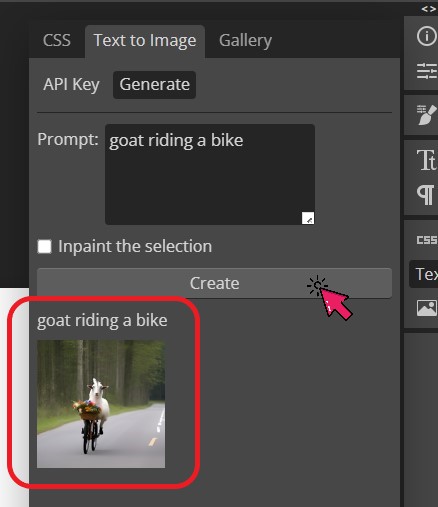
Note: There is only one photo generated after clicking Create. However, you can click Create consecutively to generate more images.
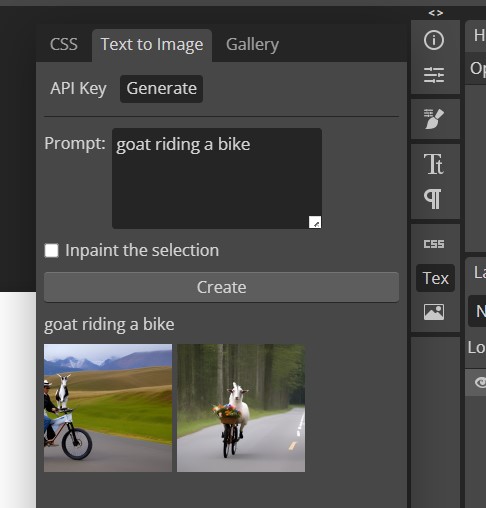
STEP 5: Adding the Image to the canvas
Just click on your preferred photo to add it to your project. You can also resize, move, and crop the photo when added to the canvas.
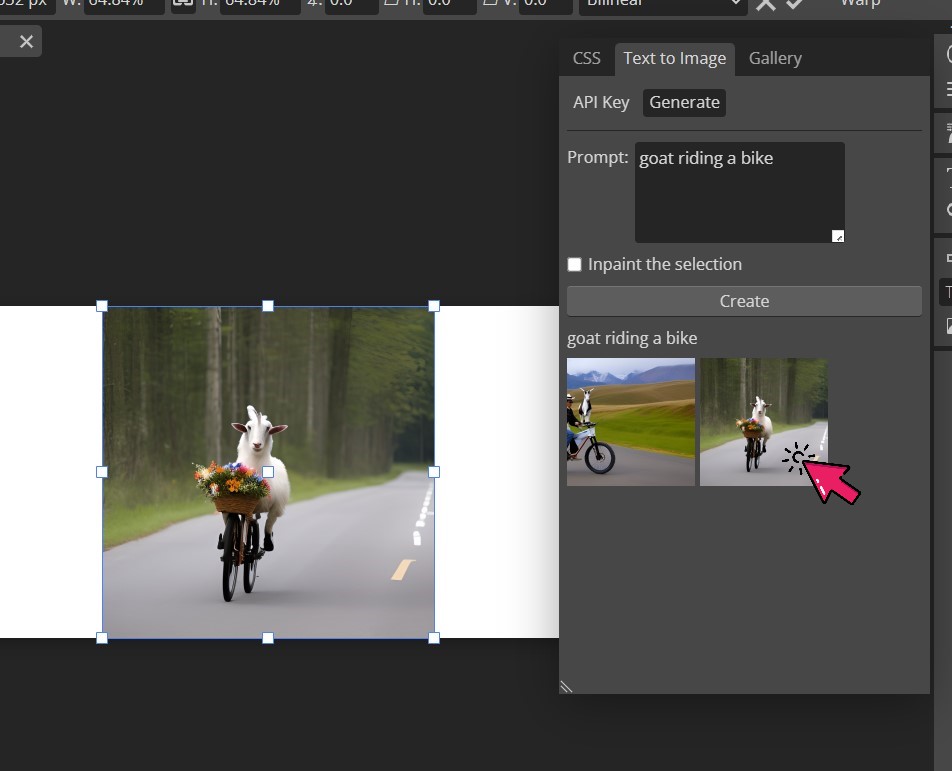
Note: Before adding the image to your project, you can view it in a larger size by right-clicking and selecting “Open Image in New Tab.” You also have the option to save and download the image by clicking on “Save Image as JPEG, PNG, etc.”
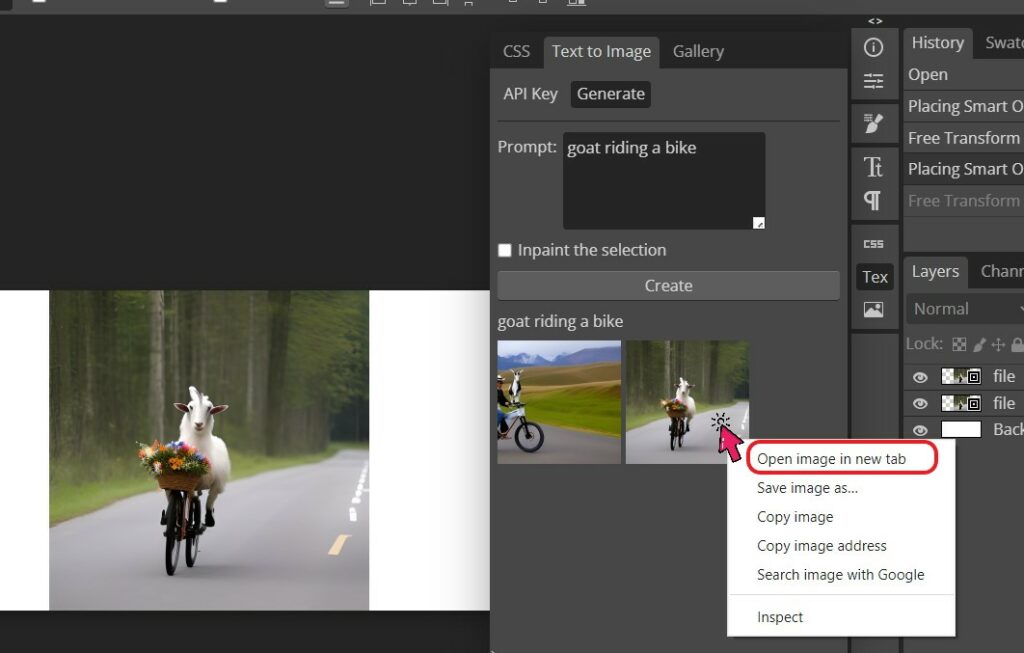
What Text Input Should You Use to Create the Best AI Images?
Some users may rely on random descriptions when referring to an image. However, a more comprehensive and accurate approach is to involve three key components: subject, details and surrounding, and style. By incorporating these three elements, AI algorithms can better analyze and interpret images to generate appropriate and precise results.
| Subject | Details and surroundings | Style, Artist, Media Type |
| What do you see? | What about it? | What does it look like? |
| A turtle | swimming underwater | expressionist painting |

What can I do with Text to Image?
You can use Text-to-Image to find a certain image depending on your criteria. It is incredibly practical because you don’t have to pick from tens of thousands of images to find the right one for your project. It is quick, easy, and incredibly beneficial.
Here are a few suggestions for Text to Image use.
- Images can be used for creating artwork.
- For computer graphics and applications
- Providing original photos on thumbnails, blog posts, stories, etc.
- Making images for advertising or product promotion
- Creative ideas on landing page designs.
FAQS
Why use the Text-to-Image feature of Photopea?
- User-friendly. Using all the Photopea tools, including text-to-image is very easy to navigate. The tools were simple to use, and the program did not make the operations more difficult.
- Improved Productivity. It saves time using this AI since photos were generated in a matter of seconds. The best and highest resolution photos were produced and are available for download.
- Customization. Because they are so challenging to acquire and produce, most of the photos we require aren’t available in search engines. In these circumstances, AI Image Generators excel since the photographs may be customized based on the subject, the details, and even the photo’s style.
Is it free to use?
Yes, the text-to-image feature is free to use in Photopea.
Is there a limit on the images that could be generated in the software?
No, there’s no limit on the photos that could be generated in Photopea. You can click as many as you want, and varied images can still be found.
Conclusion
The Text-to-Image tool is quite helpful for our various image-generating needs. It is a Photopea tool that recognizes words and converts them into a distinct image. It is just three clicks away from the homepage, incredibly practical, and easy to use.
Text input plays an important role in producing exquisite graphics using AI text-to-image generation that is suitable for any need. You will be able to produce genuinely one-of-a-kind and spectacular photographs once you can clearly communicate your ideas to the AI.
Try Photopea’s Text-to-Image function now and find interesting images!
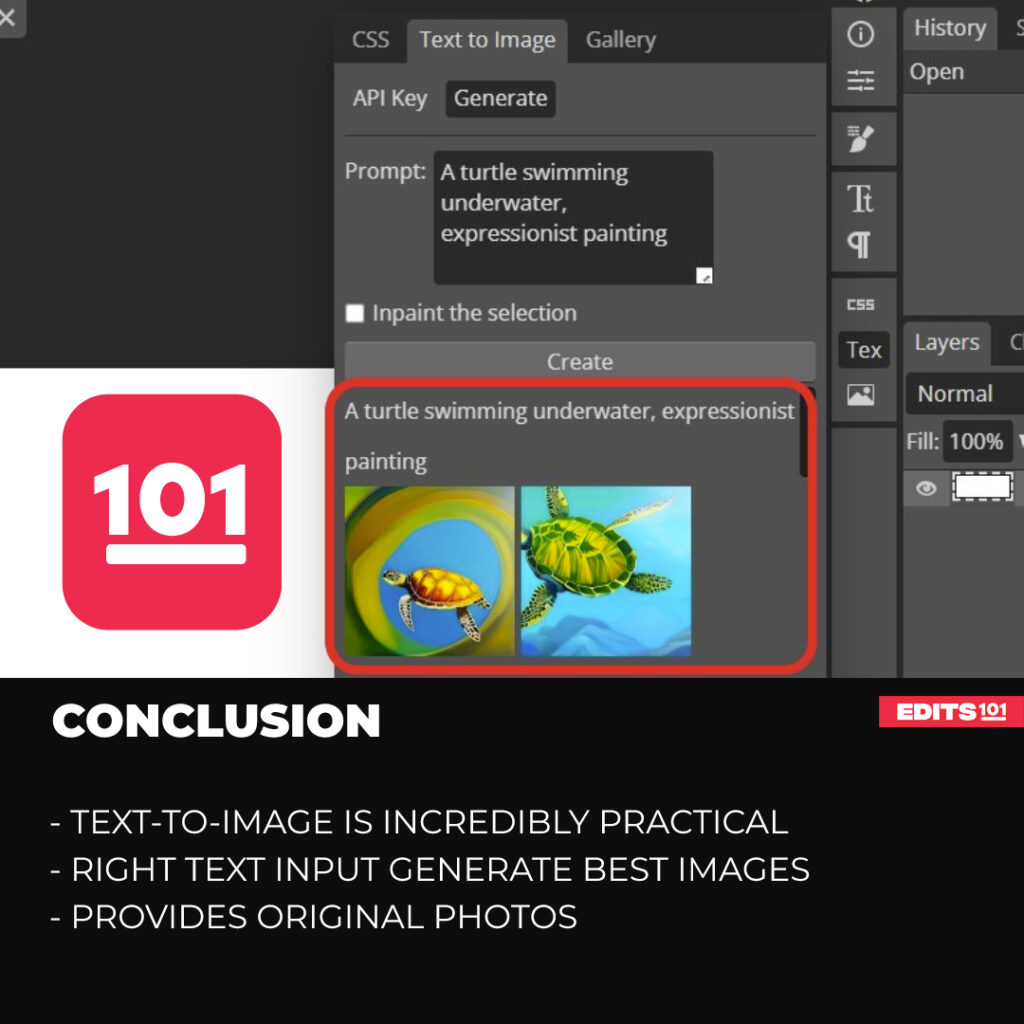
Thanks for reading, and feel free to check out more of our articles!
Author Rating
Overall Rating
Summary
Text-to-Image is a Photopea tool that uses AI for generating images from text descriptions. It recognizes words and converts them into a distinct image each time. With this feature, all you have to do is write the image’s description into the textbox, and an AI will display the precise image you need.