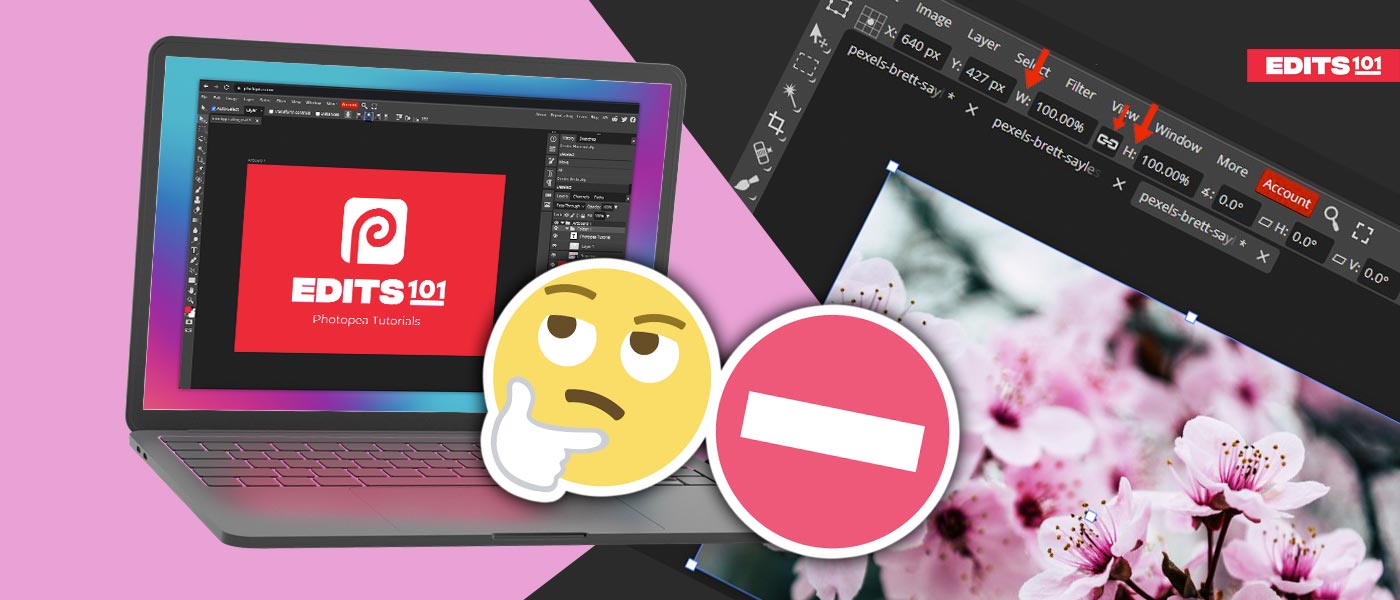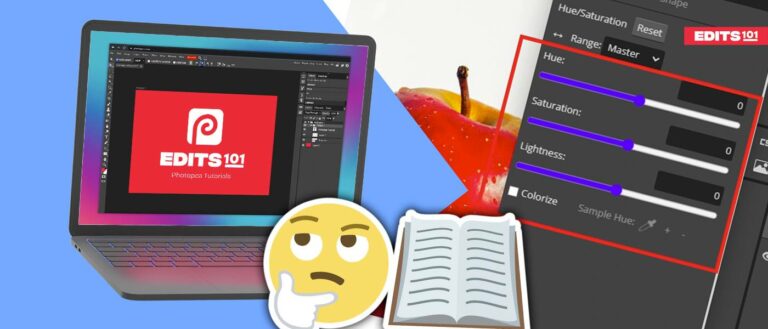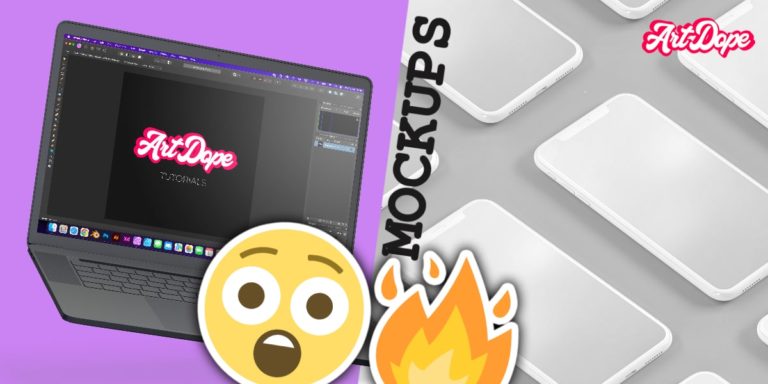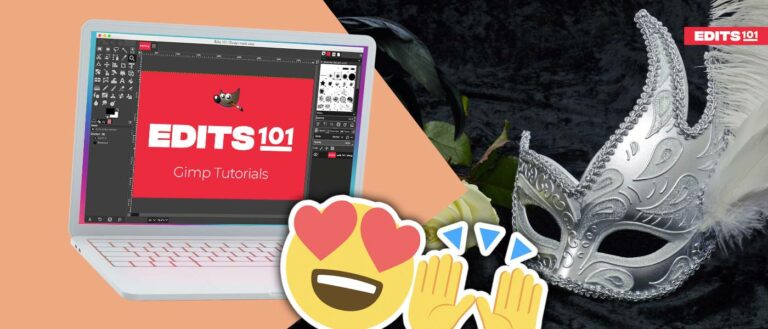How to Move, Rotate, Flip, Scale & Duplicate an Image in Photopea
In this guide, we’ll cover the basics of moving, rotating, scaling, and duplicating images in Photopea.
Whether you’re a complete beginner or already have some experience and want to improve your skills, this tutorial will provide you with all the information you need to move, rotate images & more.
How To Move An Image in Photopea
Step 1: Open Photopea and Create the New Project
Create new projects quickly and easily, by clicking on the new project button or dragging your photo directly into Photopea, and it will automatically create the project according to the photo’s dimensions.
Step 2: Get the Image ready for moving
The image can be moved in a lot of ways in photopea, but first of all, you need to check a few important things:
- Selecting the layer, you are moving
- then unlock the layer you want to move
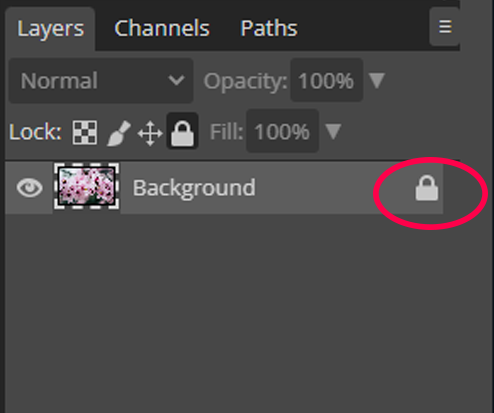
- Choose the move tool by pressing “V” on your keyboard
You will see a lock icon on the layer if it’s locked, you won’t be able to move the layer without unlocking it.
Step 3: Move the image (V)
Once all the steps are done, you are ready to move the layer. Following are a few simple and easy ways to move an image in Photopea.
Make sure that you’ve got the Move Tool (V) active. This is extremely important to emphasise.
- Click on the image on the canvas or select the image from the layers panel.
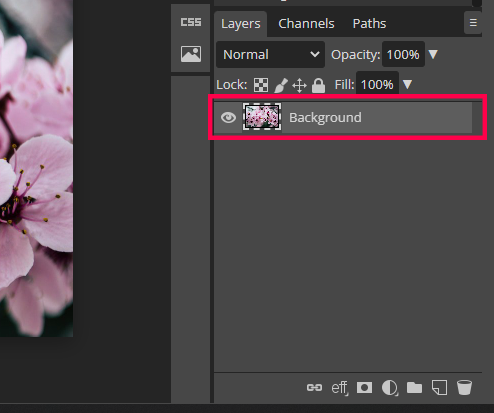
- Move the image where ever you want by clicking and dragging the image to its new location.
- Press the shift key to move the image in a straight path, up/down and left/right.
To fine-tune the movement of your image, You can also use the arrow keys on your keyboard to move the image to your desired location. Another way of moving the image is by activating the free transform mode by pressing:
- CMD/CTRL+T
- Command+Option+T (Ctrl+Alt+T for PC)
- Or simply choosing the free transform from the edit menu.
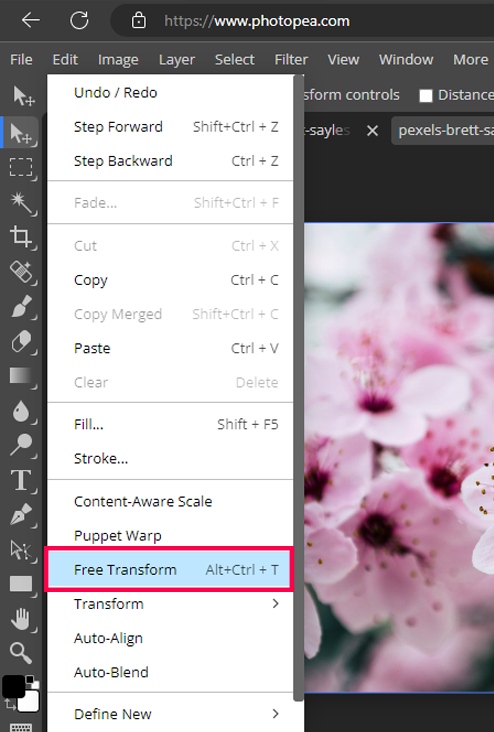
You can also activate the transform mode by clicking on the check box “Transform Controls,” When the transform control appears around the image, click on any of the corners, and you will enter free transform mode.
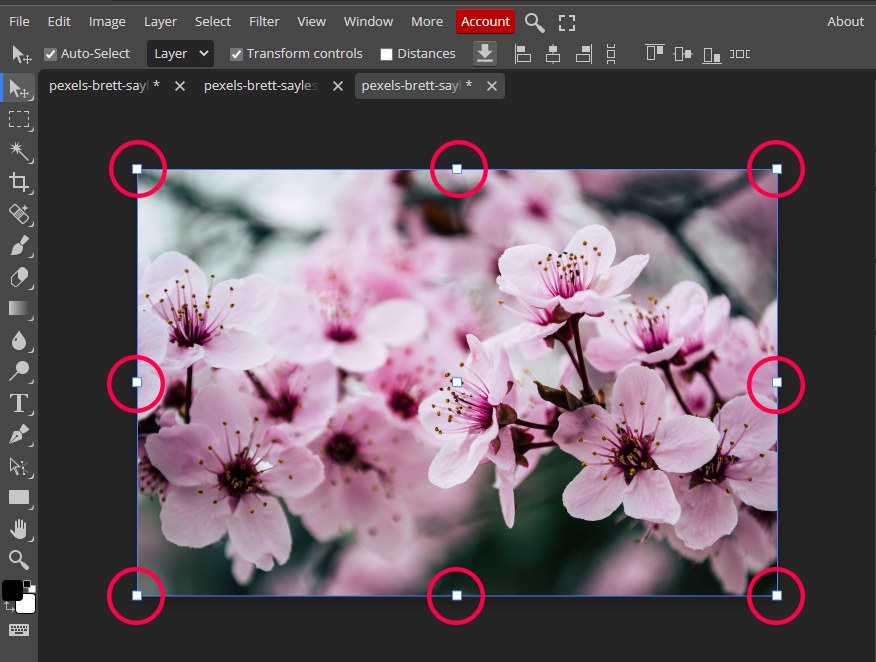
When the free transform mode is activated, the settings under the main menu bar will appear. You will see the x and y positions in pixels (e.g., 640*426 px).
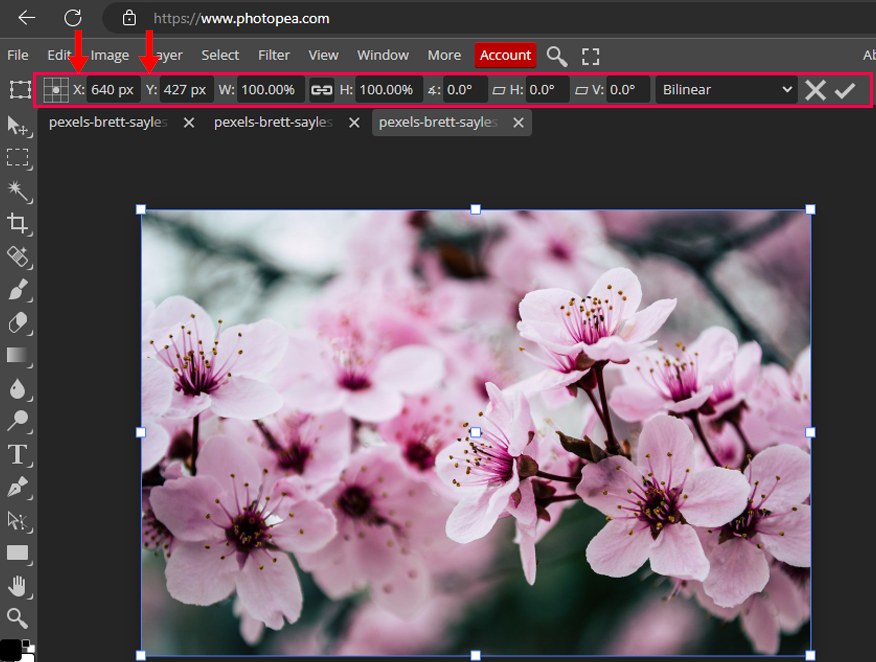
- Hover over the letter x or y, and your cursor will change to a two side arrow with two straight lines in the middle.
- Now click and drag left or right to change the position of your image.
- You can also type in the number in pixels if you want to move your image by a particular number of pixels.
How To Rotate An Image
You may want to rotate an image for creative purposes or to straighten it out. In Photopea, rotating an image is very easy. After opening your image in Photopea, there are a few ways to rotate the image.
Keep in mind that if you use this method, the canvas will rotate along with your image. If you don’t want to use the whole canvas, refer to other rotation methods.
All you have to do is navigate to the image menu and:
- Select the transform option, under transform choose from the four available option: 90° clockwise, 90° anti-clockwise, 180 degrees, flip horizontally and flip vertically.
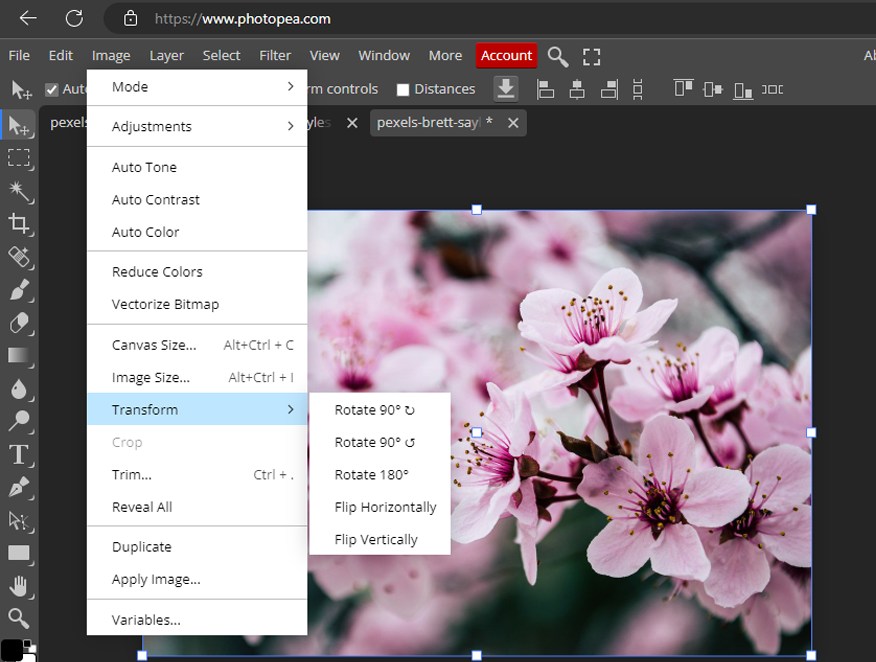
Choose the angle to which you want to rotate your image and canvas, and you are done.
Rotating Layers through the Edit Menu
This is very fast and simple method,
All you have to do is navigate to the Edit menu and:
- Select the transform option, under transform choose from the four available option: 90° clockwise, 90° anti-clockwise, 180 degrees, flip horizontally and flip vertically – This will rotate/flip the layer accordingly.
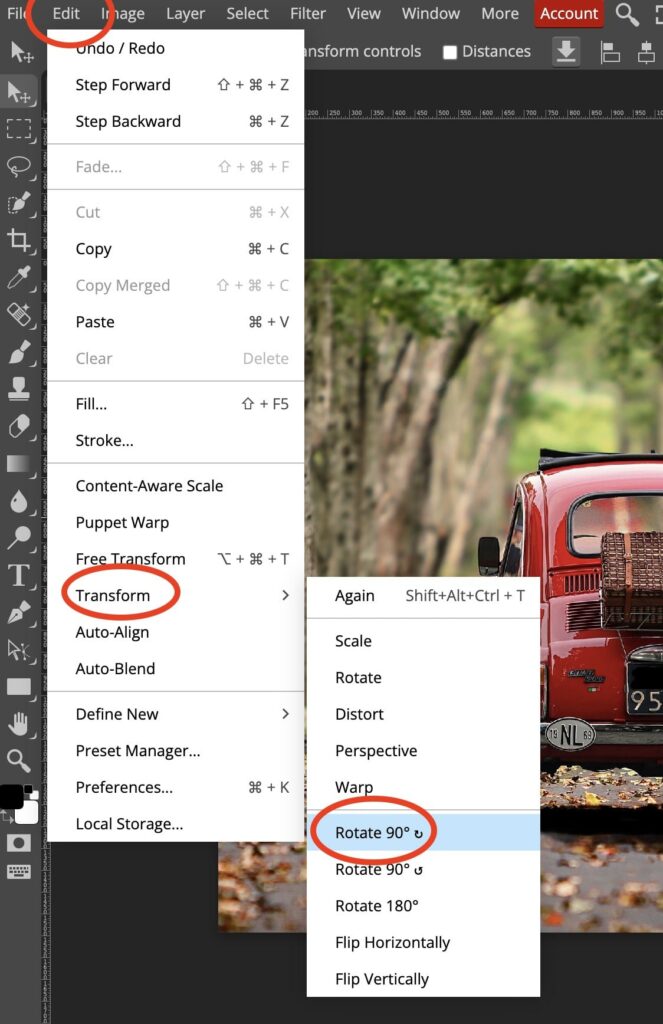
There is another way to access these options. This is the best/fastest way of working for professional use.
- CTRL/CMD + T (to activate the transform options)
- Right Click on the image to activate the transform tools.
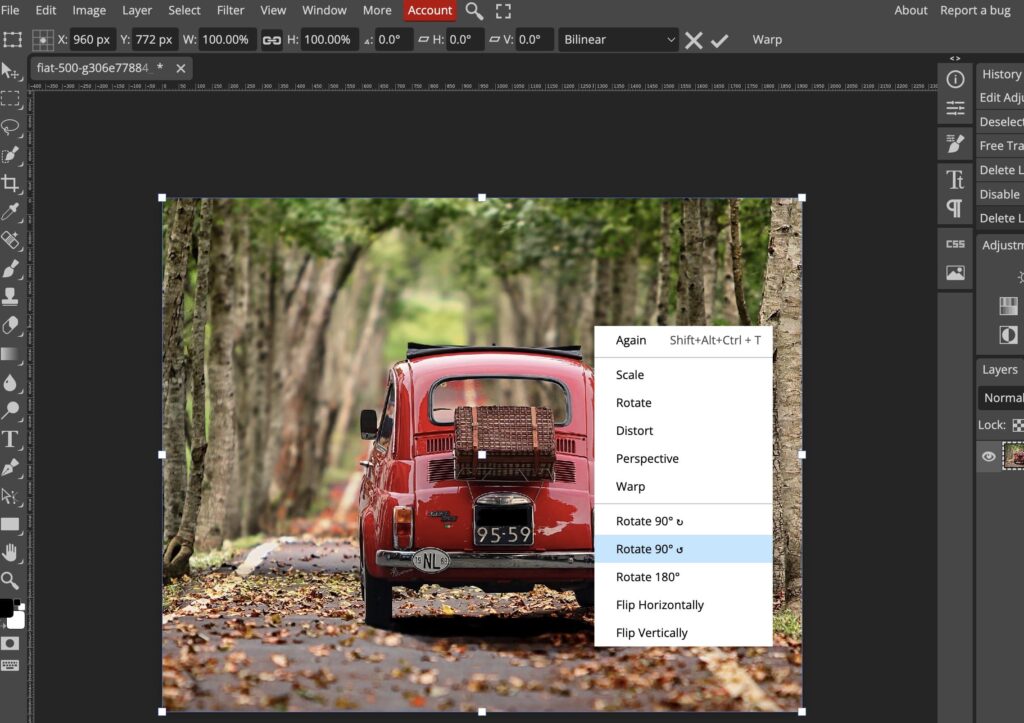
Rotate by the transform points.
If you want more control over your image rotation or want a custom angle which is not available in the above-mentioned method. You can rotate your image in a more customized way using this method.
First of all, you need to enter the transform mode, we have mentioned above how to do that. Once you are in transform mode, go to the corners of the image (white squares with blue outline), and:
- The shape of the cursor will change into a rotated two sided arrow.
- Now you can click and drag the mouse to rotate the image to your desired angle.
- Press the shift key to rotate the image in increments of 15 degrees (for more precise rotation)
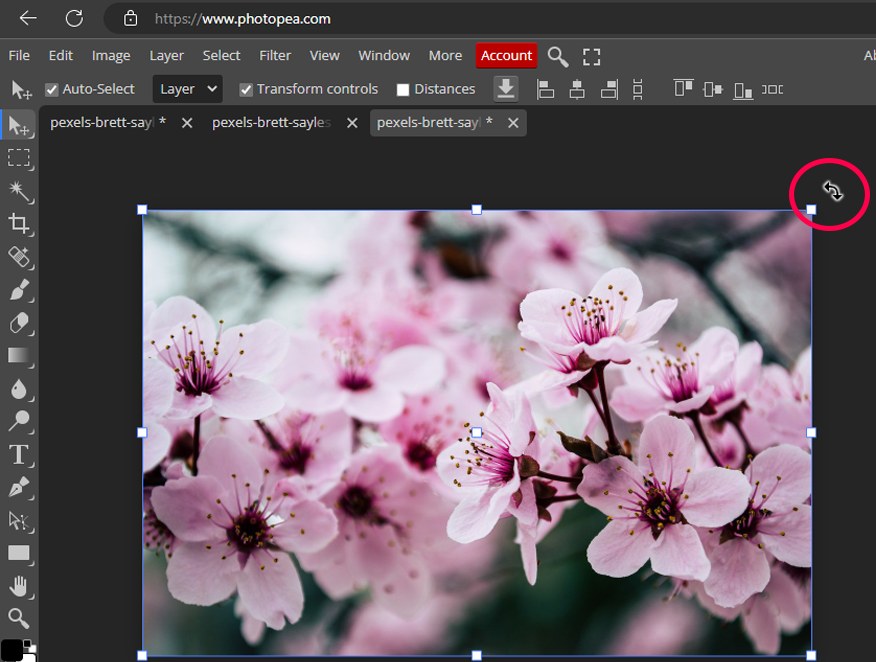
If you use this method, you can have complete control over the rotation of your image.
Rotate by the Settings bar
When you enter the transform mode, the settings menu appears for moving, scaling, and rotation. You will see the ∡ sign. Hover your cursor over it, and it will change to a two side arrow with two straight lines in the middle.
- Just click and drag to the left or right to rotate your image to a certain angle. (Pressing shift won’t help in this method)
- Or just put in the angle you want to rotate the image to.
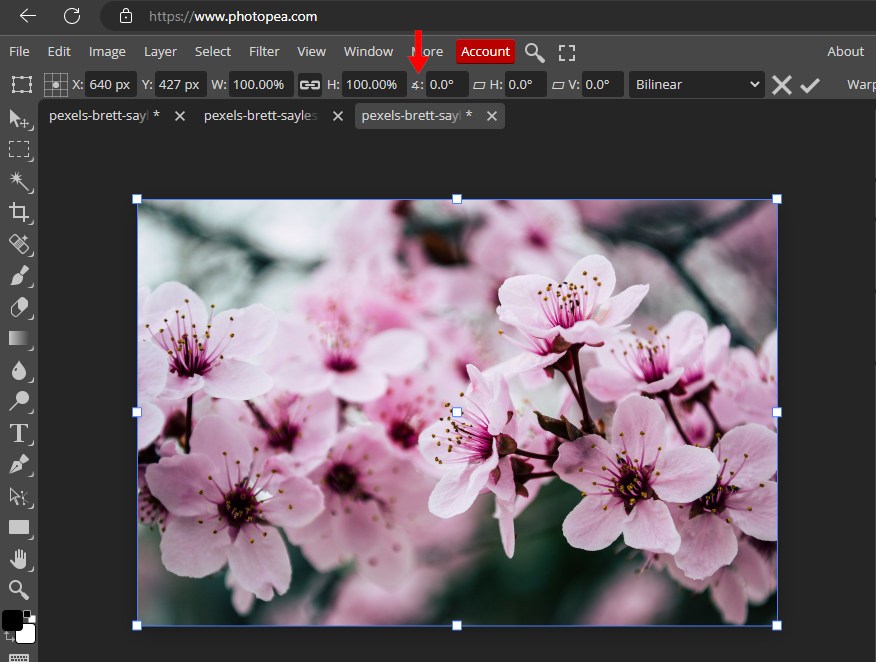
With these simple steps, you can easily rotate your images in Photopea.
How To Scale An Image
Scaling an image can be done with a few clicks in Photopea.
Scale with transform controls
First, select your image layer, tick the check box “Transform Controls,” and you will see a binding box around the image with 8 points in the form of white squares with blue outlines.
- Grab any of the points and drag your mouse, and the image will scale as you move your mouse, let go of the point once you are satisfied with the scale.
- Use Alt or Option key to scale it from the center of the photo.
- If your image is not scaling proportionally, press the shift key or ensure the image’s height and width are linked (the chain icon in the settings bar).
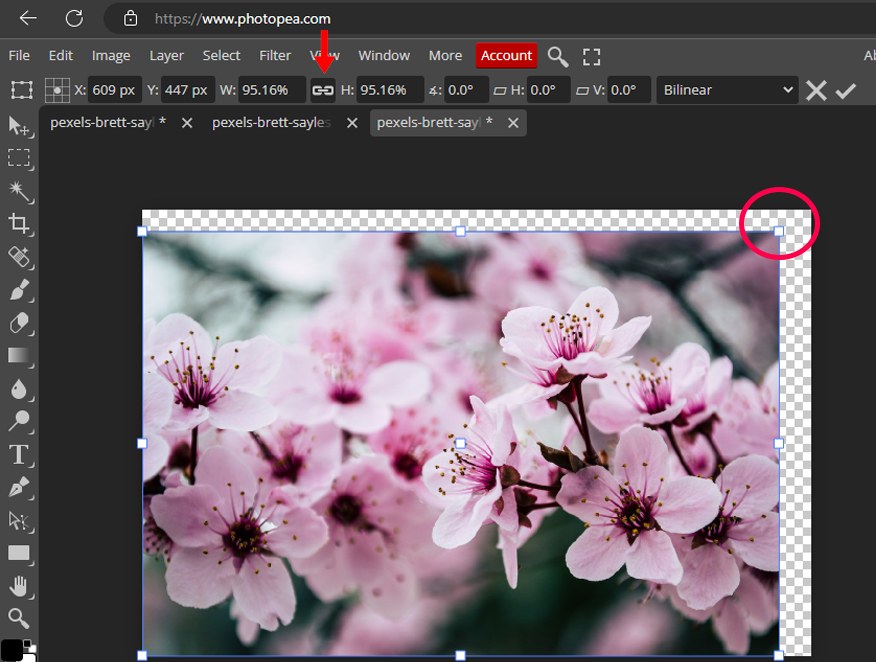
Scale with the settings bar
Activate the transform mode by clicking on one of the points of the bounding box around the image. The settings bar will appear, and there you will see “W” and “H”, both values will be 100% by default.
- Hover your mouse over W or H, and the shape of the cursor will change, click and drag to the left or right to scale the image.
- You can also scale your image by writing a specific number in the “W” and “H” boxes.
If you do not want to scale your image proportionally, then turn off the chain icon in between “W” and “H” now, you can change the width and height separately.
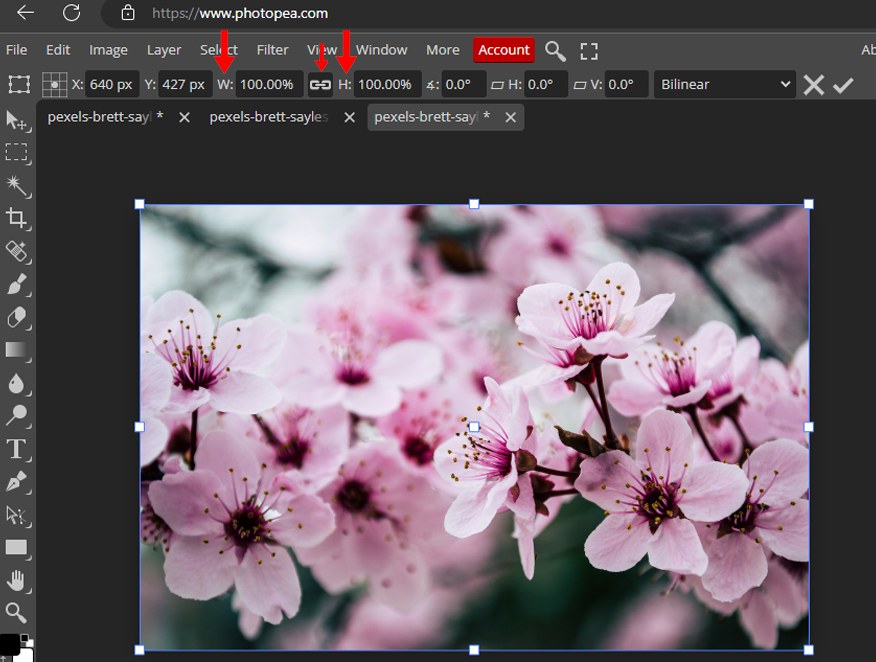
If your image is too big, you can change its dimensions to scale it down. To do this,
- Go to the image menu and choose the image size, and
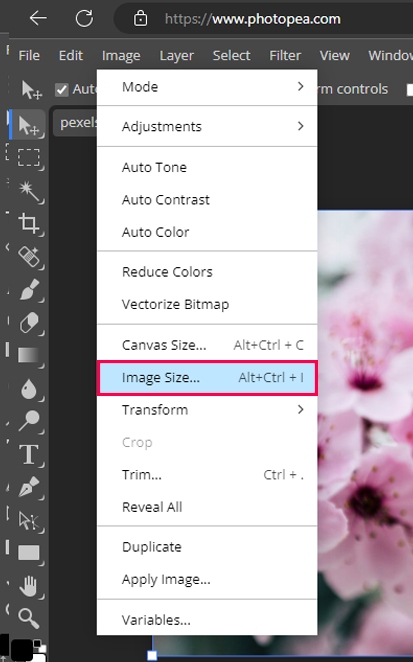
- Type in the dimensions, height, and width that are linked to each other, you only have to change one, and the other will change automatically.
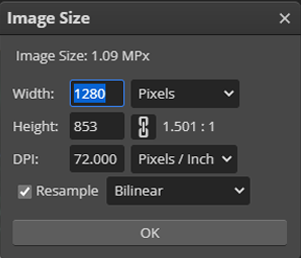
How To Flip An Image
It’s very easy to flip an Image in Photopea. Let’s go through the different methods.
Using this method will flip the whole canvas, along with your image.
All you have to do is navigate to the image menu and:
- Select the transform option, under transform choose either: Flip Horizontally or Flip Vertically.
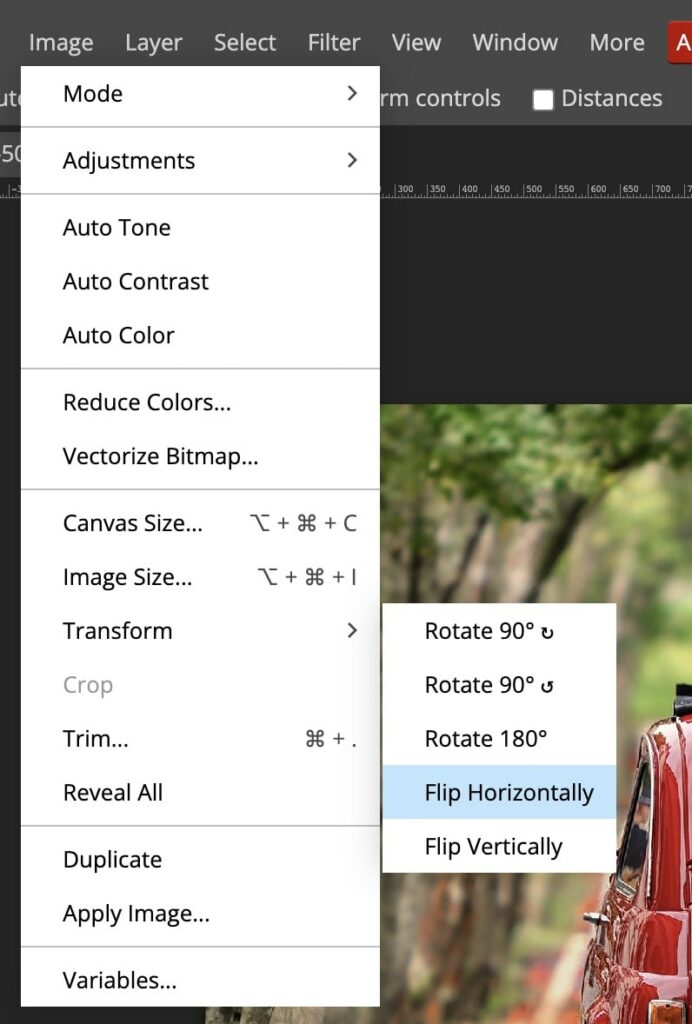
Flip Layers through the Edit Menu
All you have to do is navigate to the Edit menu:
- Select the transform option, under transform choose either: Flip Horizontally or Flip Vertically.
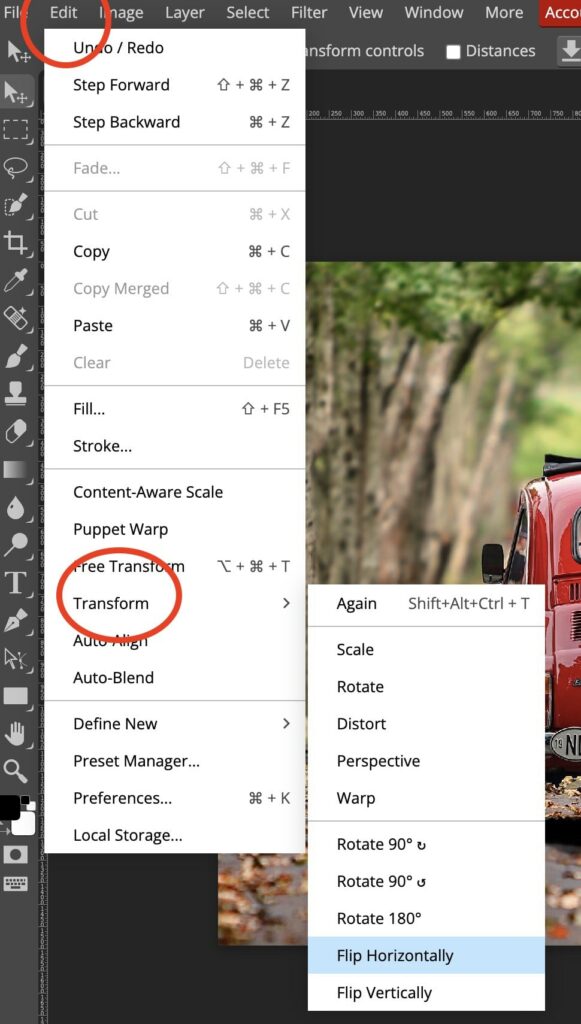
There is another way to access these options. This is the best/fastest way of working for professional use.
- CTRL/CMD + T (to activate the transform options)
- Right Click on the image to activate the transform tools.
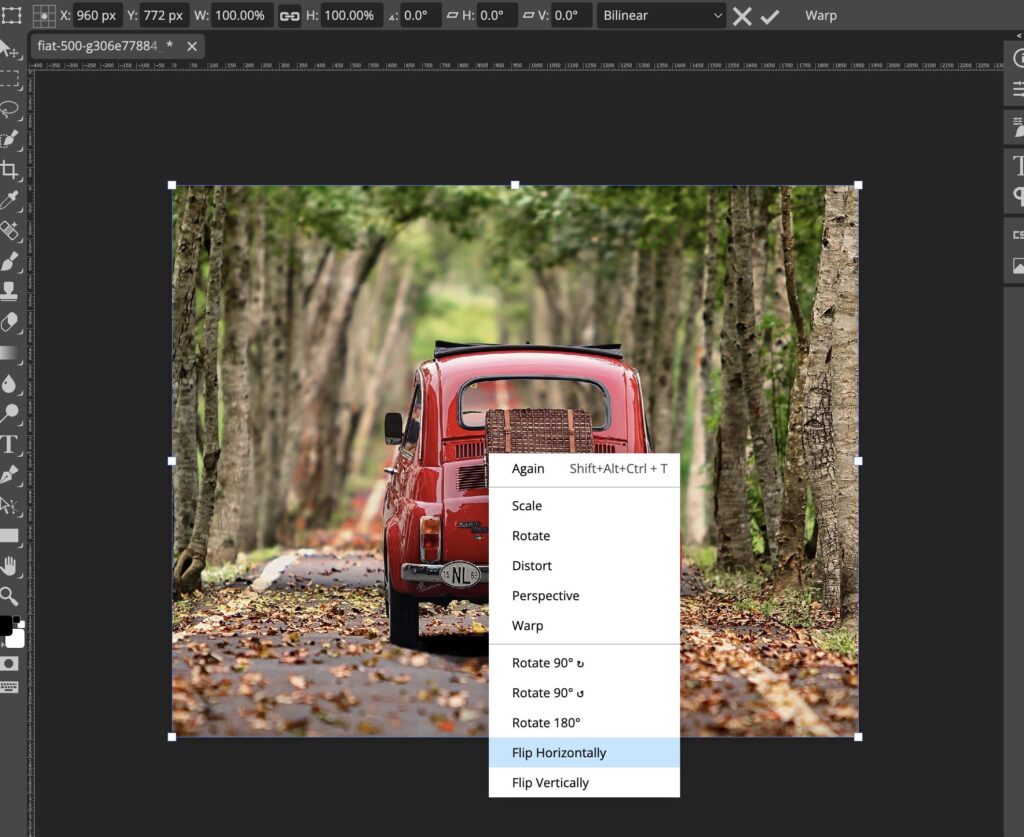
How To Duplicate An Image
In Photopea, it is easy to duplicate images. Here are a few ways to duplicate your image.
Duplicate by Command+J (Ctrl+J on PC)
Select the layer you want to duplicate from the layers panel or the canvas.
- Once the desired layer is selected, press command+J or Ctrl+j on the pc.
- You can duplicate the layer as often as you want by pressing command+J or Ctrl+j on the pc.
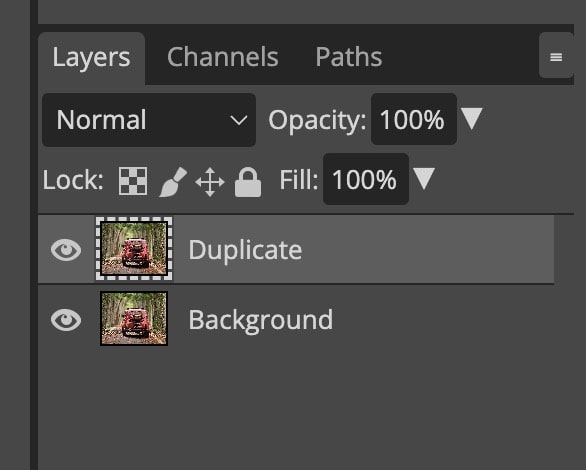
Duplicate From the layers panel
To duplicate the image from the layers panel,
- click on the layer and drag it onto the new layer icon at the bottom of the layers panel.
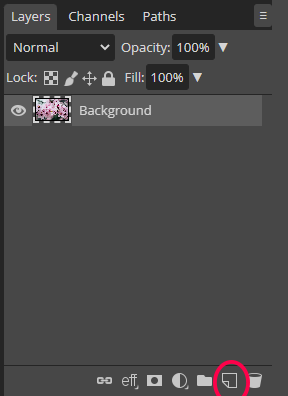
The second way of duplicating the layer from the layers panel is
- To press the Alt of the option key, click and drag the layer downwards or upwards, and the shape of the cursor will change to a pointer with a + icon; let go of the click first and then let go of the alt of the option key.
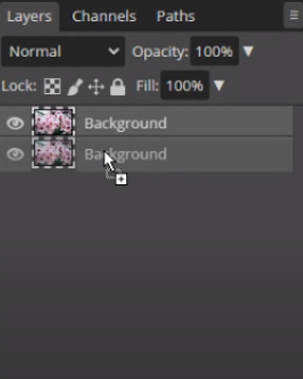
You can also duplicate an image from the layer menu.
- Go to the layer menu, and
- Choose the option Duplicate, and your image will be duplicated.
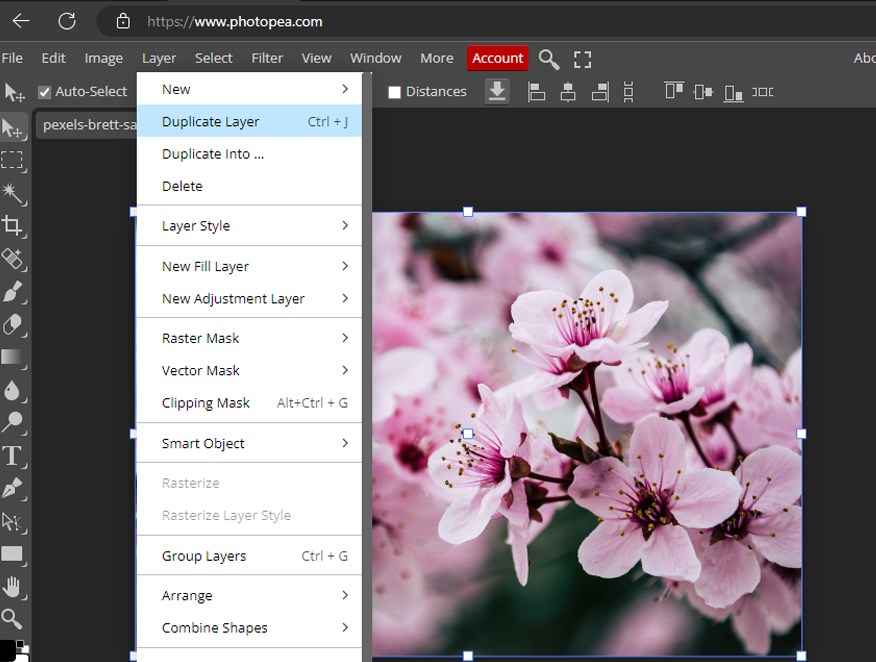
That’s all there is to duplicate an image in Photopea! This feature is especially handy if you want to create multiple copies of an image or if you need to make slight adjustments to multiple versions of the same image.
Conclusion
- Use the transform controls to move, rotate and scale images with a few mouse clicks.
- Press Alt or Option key to scaling an image from its center.
- To ensure proportional scaling, press the shift key or make sure that the image’s height and width are linked (the chain icon in the settings bar).
- Change dimensions in the Image Menu for bigger images to scale them down.
- Duplicate images using Command+J (Ctrl+J on PC), dragging it onto the new layer icon at the bottom of the layers panel, or duplicating it from the layer menu option.
- Move, Rotate & Scale multiple selected layers by pressing the command/ctrl + T simultaneously after selecting all layers.
- Create copies of a layer by holding Alt/Option while clicking & dragging upwards or downwards inside the Layers Panel or use the ctrl or command j short key.
- Save your image using the Save As option in the File menu.
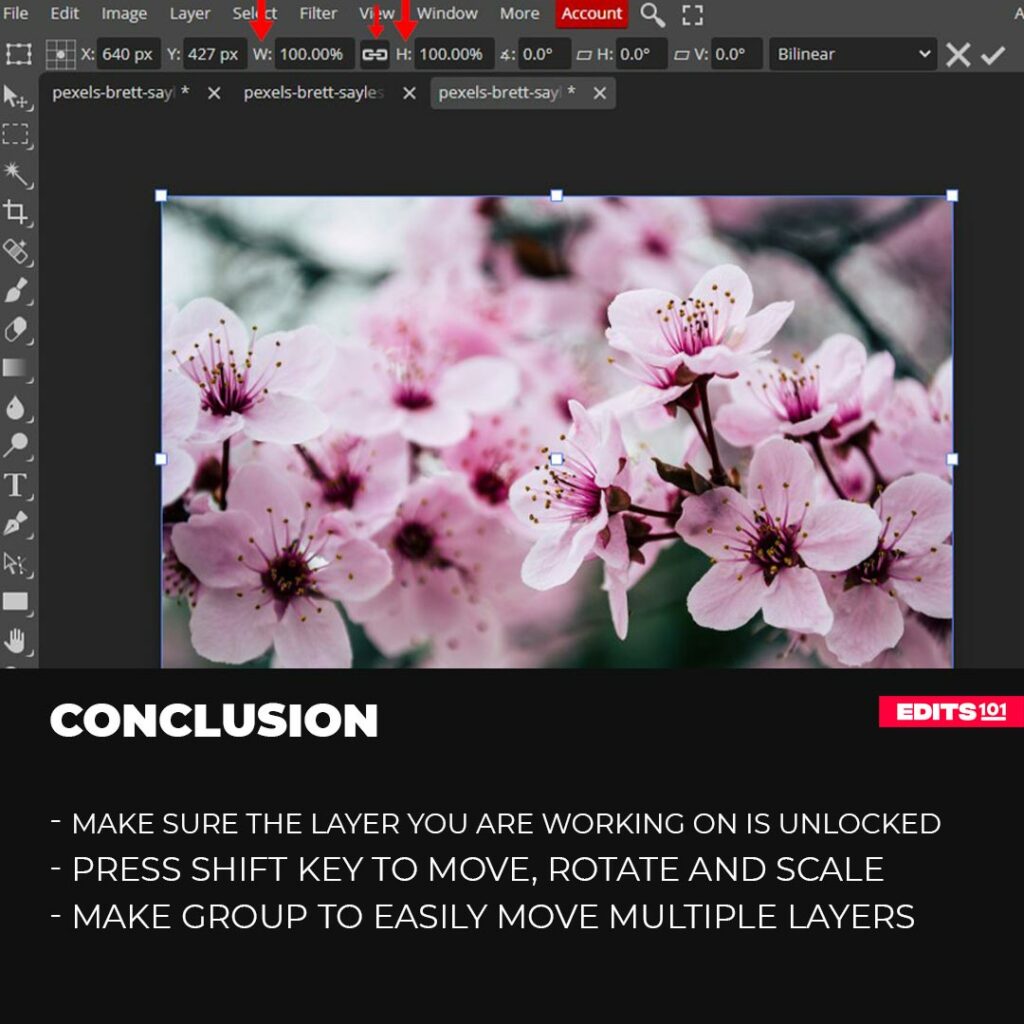
Scaling, duplicating, and saving images in Photopea is very easy. These simple techniques are essential for any digital artist or graphic designer.
With all the information in the guide, you can easily move, rotate, scale and duplicate your images with just a few clicks!
Thanks for reading & feel free to check out more of our articles!
Author Rating
Overall Rating
Summary
The move, rotate and scale tools are very important to learn if you want to get good at photopea. These tools are easy to learn but have alot of scaling and functionality, the more you practice the more you will get good at them.