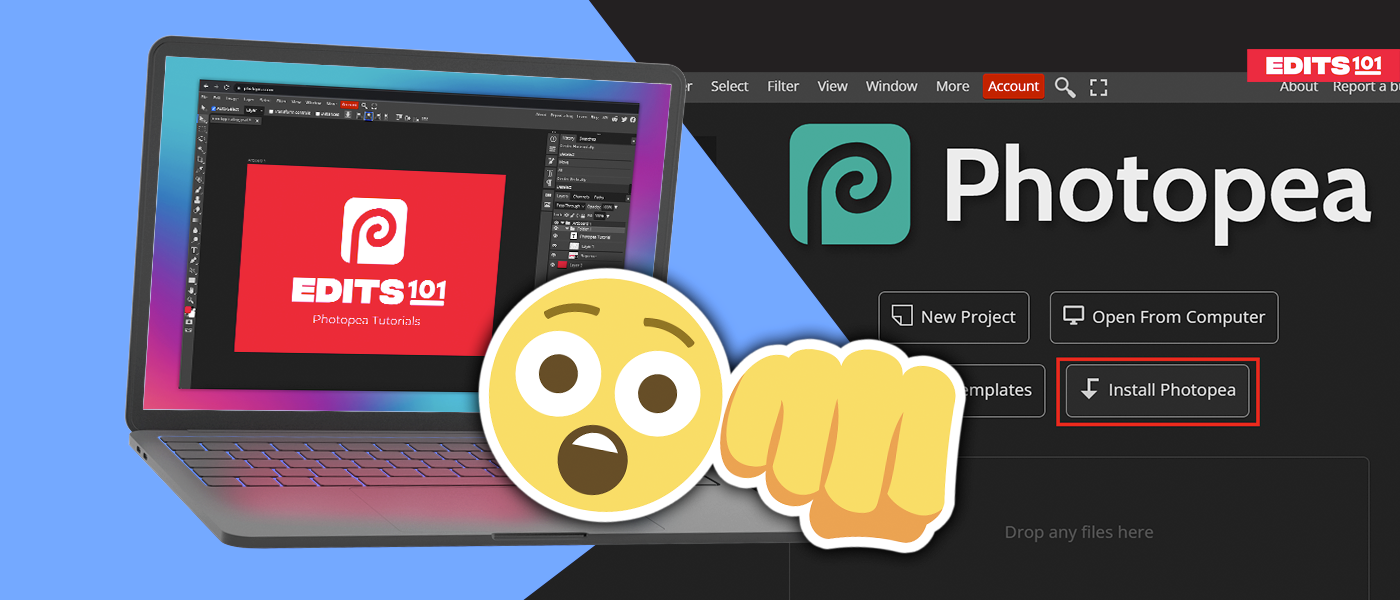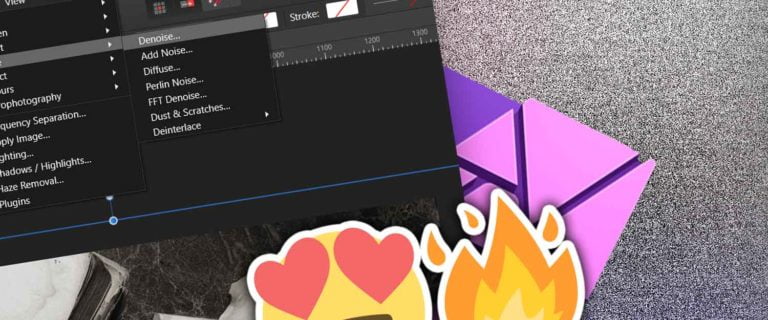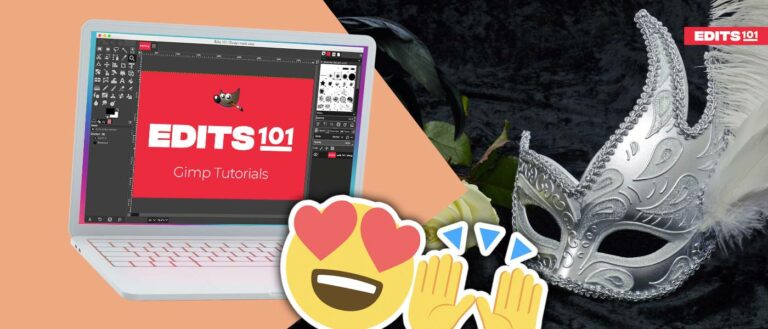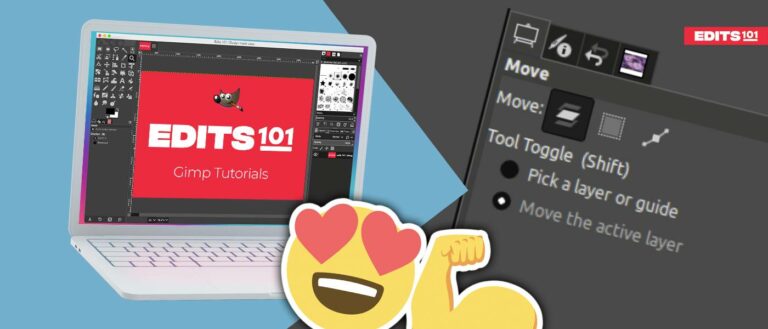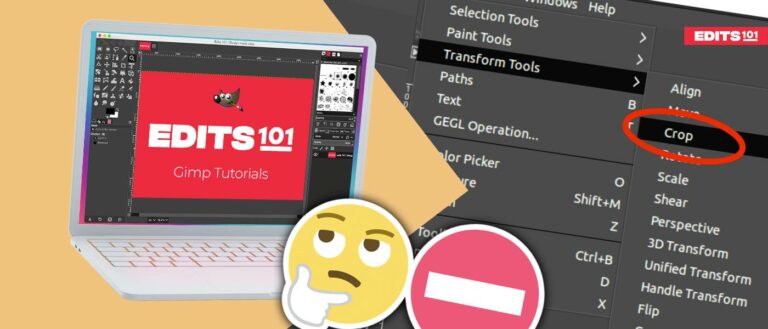How To Install Photopea | Super Easy Guide (Desktop & Mobile)
If you are looking for a powerful and versatile photo editing tool, you might want to consider Photopea. Photopea has gained much popularity in recent years due to its nature to run on a browser, and you can use it for FREE!
This guide will walk you through the step-by-step process of installing Photopea on Windows and Android.
Let’s get started!
Why should You use Photopea?
Photopea is a web-based photo and graphics editor that works on the browser. It can handle both raster and vector graphics and supports many file formats, including PSD, XCF, Sketch, XD, and CDR.
Basically, Photopea is a free version with all of the editing tools like Adobe Photoshop. We also have an article on a Head-to-Head Comparison between Photopea and Photoshop that you can read to get more information about both applications.
Photopea is free to use as it is ad-supported, but you can also buy a premium version that removes ads, spread the working canvas fullscreen, and offers more features.
Photopea can run on any device (PC, Mac, phone or tablet, etc.) as long as it meets the system requirements. However, for the best Performance, we suggest you run it on a big screen and use a precise pointing device (a mouse or a stylus) and a keyboard.
How to Install Photopea?
Installing Photopea is to install a shortcut to the website onto your device. Once you have installed it, you can switch off the internet and use it as normal. It does not require the internet to use the tools, but you need the internet to load the preface before making changes offline.
How to Install Photopea on Windows?
Step 01: Meet the system requirements
Not every browser can install Photopea. While the online website is accessible on every browser, currently, only Google Chrome and Microsoft Edge can install the shortcut to your device.
To ensure Photopea runs smoothly, you should at least meet the minimum of these requirements:
- RAM: 2GB
- Disk space: 150MB
- Web Browser: Chrome or Edge
Although Firefox does not allow installing web apps, it is the recommended browser to use online. Compared to Chrome, the browser is reported to be less lagging.
Step 02: Install Photopea
First, go to photopea.com. Click on the More option on the menu. Select Install Photopea option as below.
If you have installed it already, the option would be greyed out.
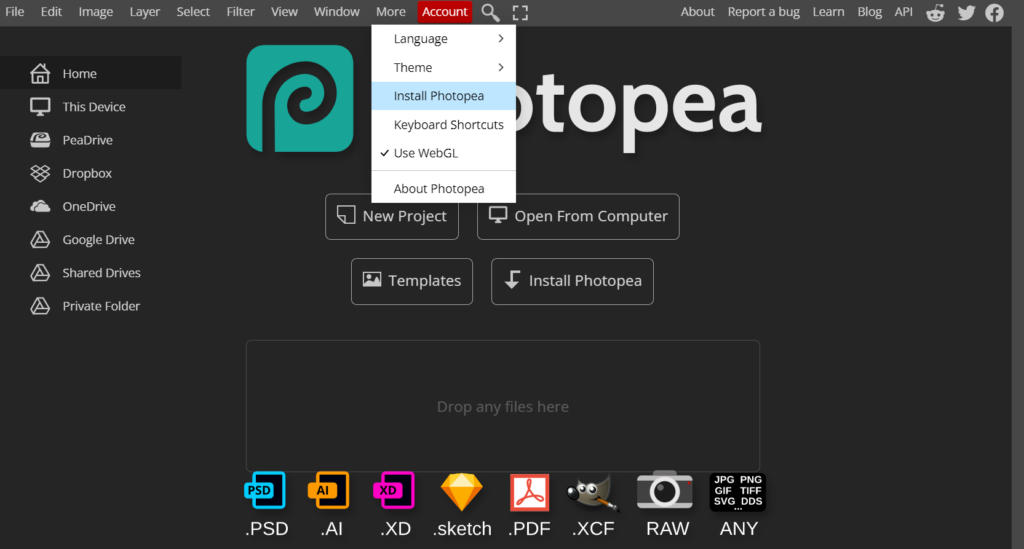
Alternatively, you can click on the Install Photopea option on the preface to start installing.
If you have installed it already, the option would disappear.
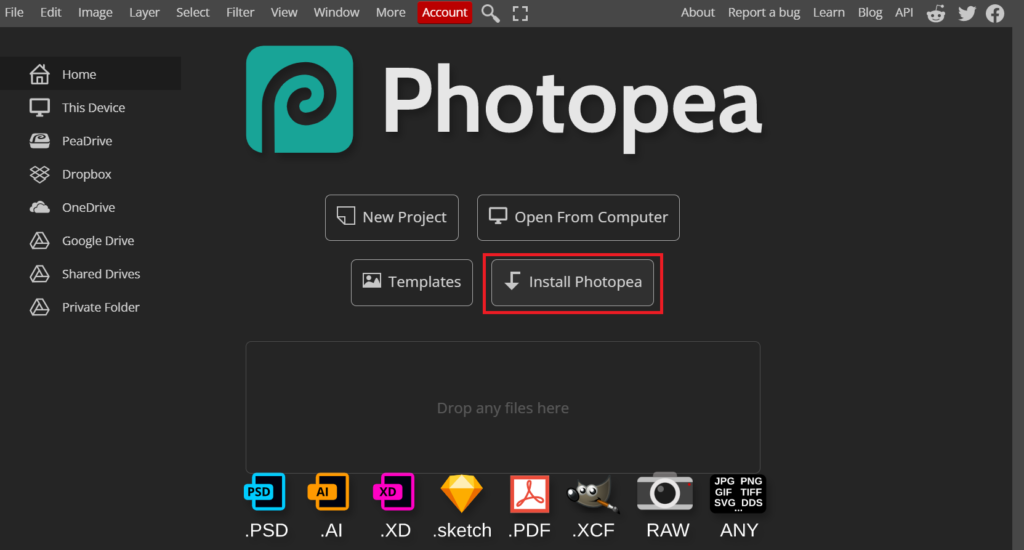
Your window will pop up a notification on the top right of the screen, click on the Install blue box to allow your computer to download Photopea.
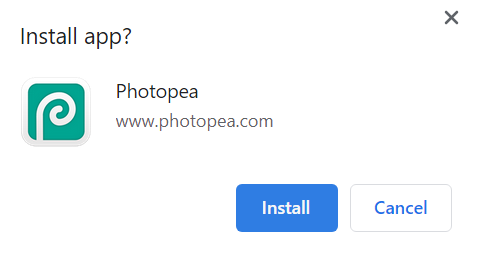
As soon as you click on it, a new window of Photopea will pop up. That’s when you knew the app has been installed on your device!
How to Install Photopea on Android?
Step 01: Choose the right browser
Not every browser can install Photopea on an Android device. While the online website is accessible on every browser, only Google Chrome and Microsoft Edge can currently install the shortcut to your Mobile device.
Firefox does not allow installing web apps. Compared to Chrome, the browser is reported to be less lagging.
But we are talking about installing applications, so we will obviously go with Chrome.
Step 02: Install Photopea
Go to the search engine on your browser. Search for “Photopea “. Photopea’s website, similar to the preface of Photopea on Windows.
On the toolbar, Click the More option. You can scroll to the right of the toolbar to look for it.
A dropdown will appear, click on Install Photopea.
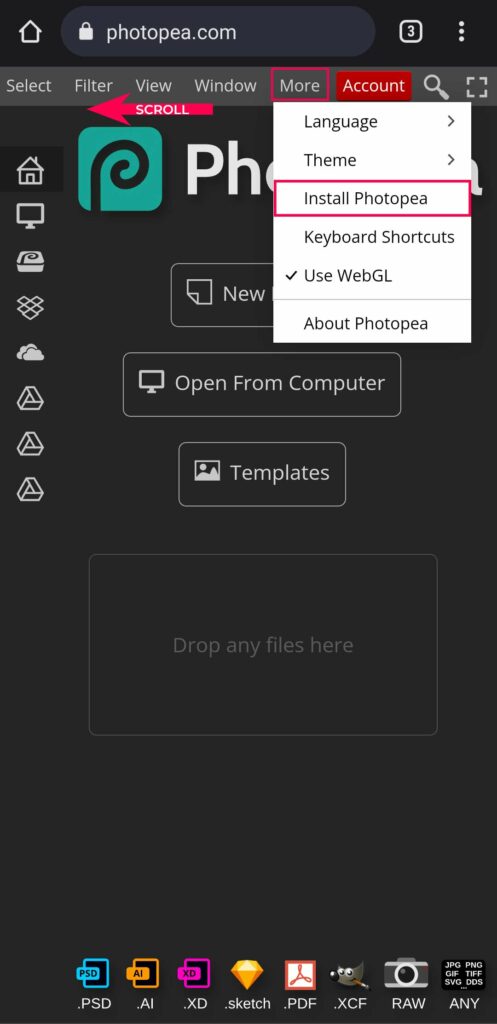
A notification will pop up to ask for your permission. Simply click on the install button to confirm it to start your installation.
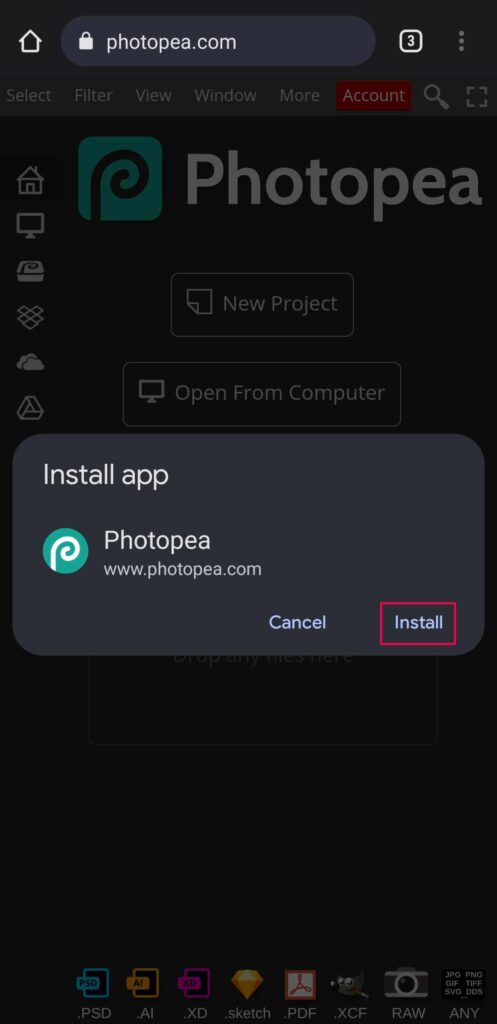
The shortcut should be added to your apps library. If you cannot find it, use the search tool on your device and search for ‘Photopea’.
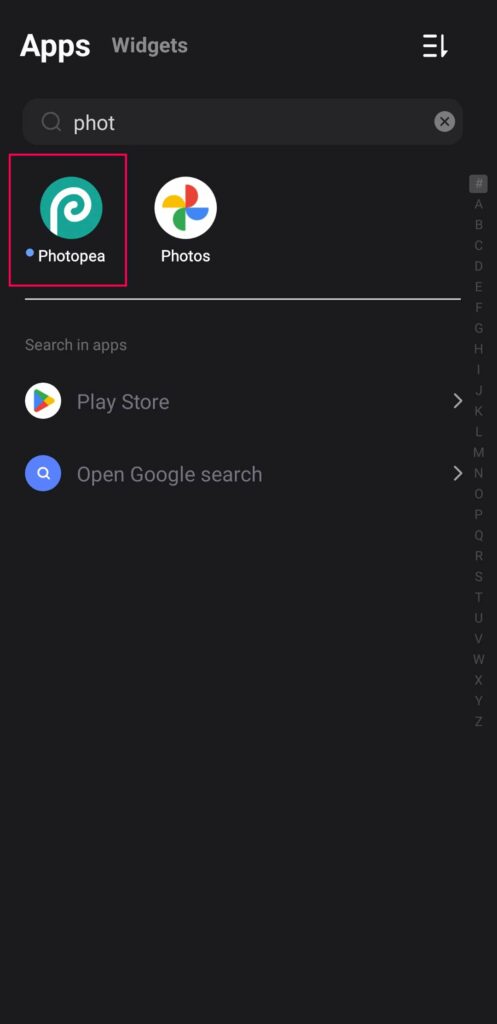
Once you have found it, click on the app and use it as normal.
That’s it! You have successfully installed Photopea on your mobile.
the “Install Photopea” Button Greyed Out?
Go to the following link – 100-downloads.com
- Click on the download button.
- It will redirect you to the main Photopea site.
- Go to More > Install Photopea (as shown above)
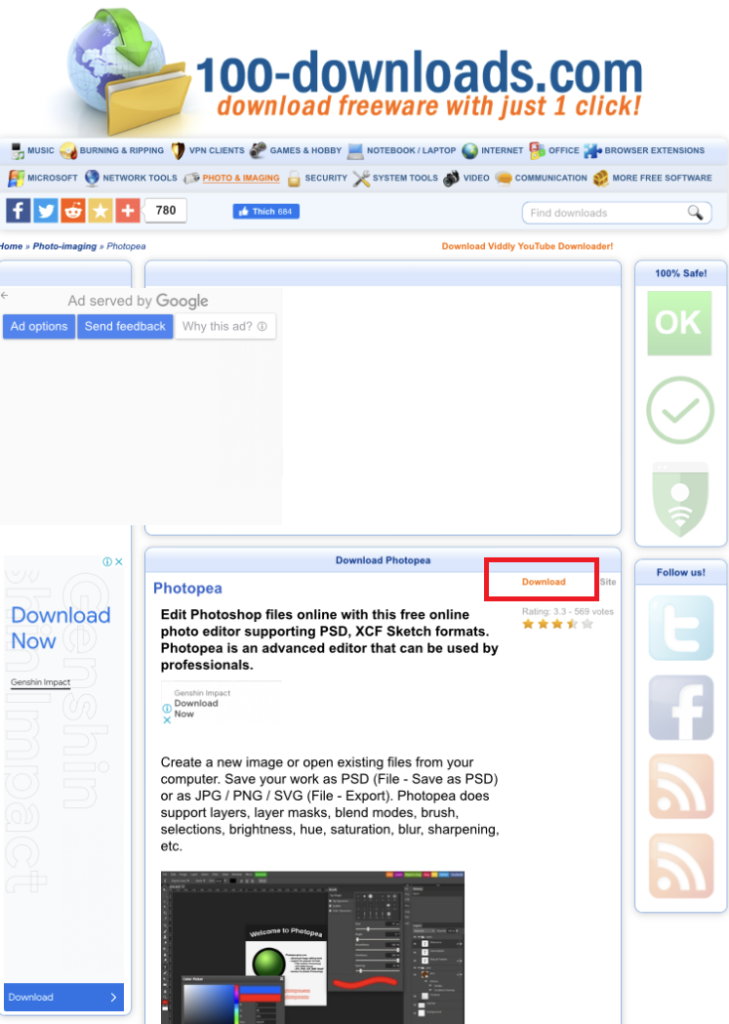
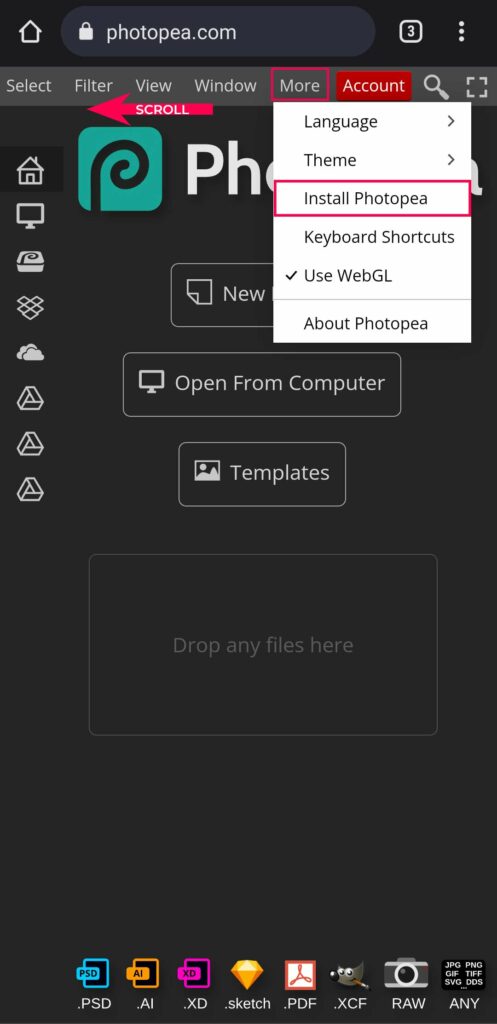
Can I Use Photopea Offline?
The great thing about Photopea is that it runs directly on your device, just like popular programs like Sketch or Photoshop. This means it doesn’t upload any of your files online. So, if you visit the Photopea website, you can even disconnect from the internet and still use it offline.
If you have installed it On your computer, then You can click on the previously installed shortcut on your device, disconnect from the internet, and keep using it completely offline.
However, you do need the internet to load the website or the shortcut before using the tools offline.
Is Photopea Safe?
The site uses a valid SSL certificate, while the only permission it requires to operate is to open and save files to your computer.
Photopea runs completely on your device. All the photos we import are never uploaded to the server or the internet.
There are a few issues reported related to Photopea, but the issue of security is not one of them. Therefore, it is safe to conclude that Photopea is safe.
Conclusion
Photopea can be used on any device you have, whether it’s a desktop computer, laptop, tablet, or even a phone via a browser. But if you don’t want to go to the browser repeatedly, you can install photopea on your computer and Android phone.
Install photopea by going to the Photopea website. But if you want to install it on an Android, you need to search for 100-downloads.com and use the steps mentioned above.
These are the simple methods to install photopea on Windows and Android.
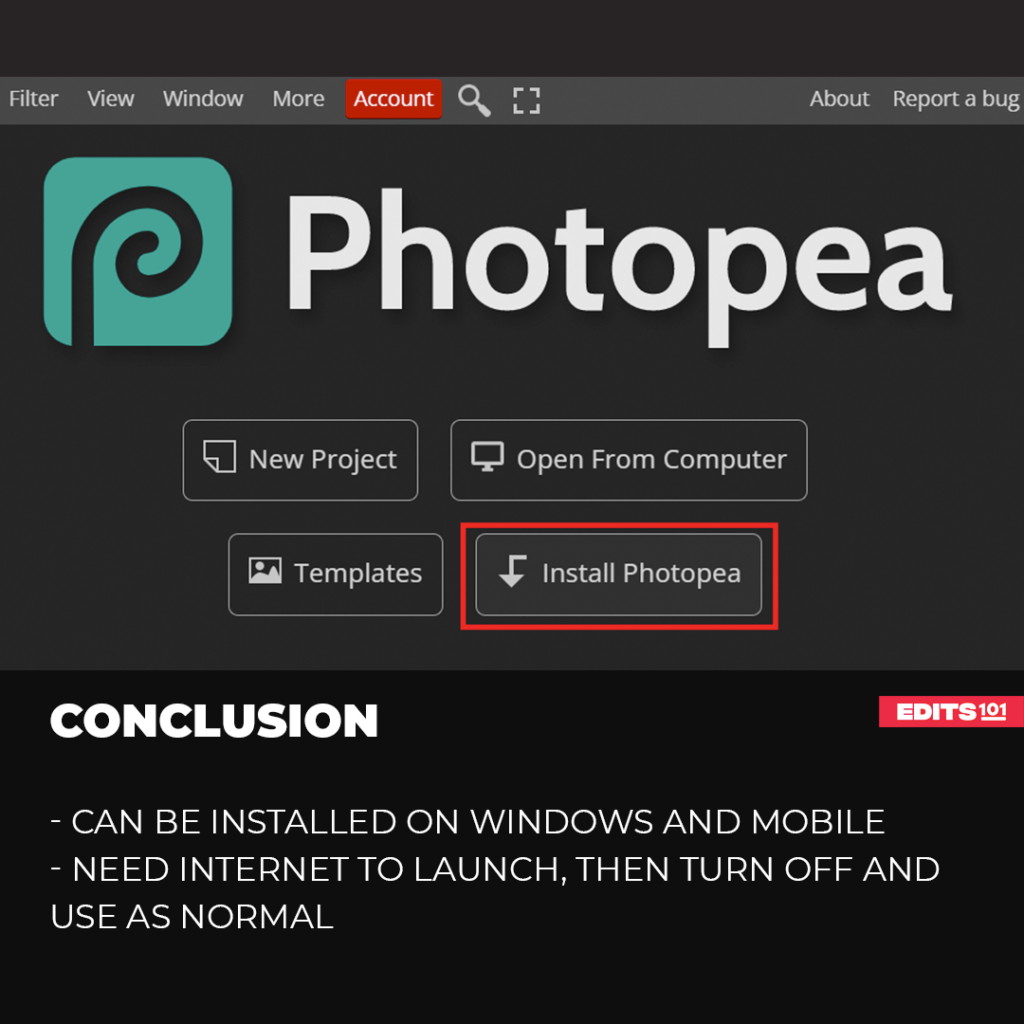
Thanks for reading & feel free to check out more of our articles!
Author Rating
Overall Rating
Summary
Installing Photopea is very simple, and it can save you a lot of time. You can simply click on the icon to access Photopea instead of repeatedly going to the browser. It is a great application that offers a lot of functionality and scalability.