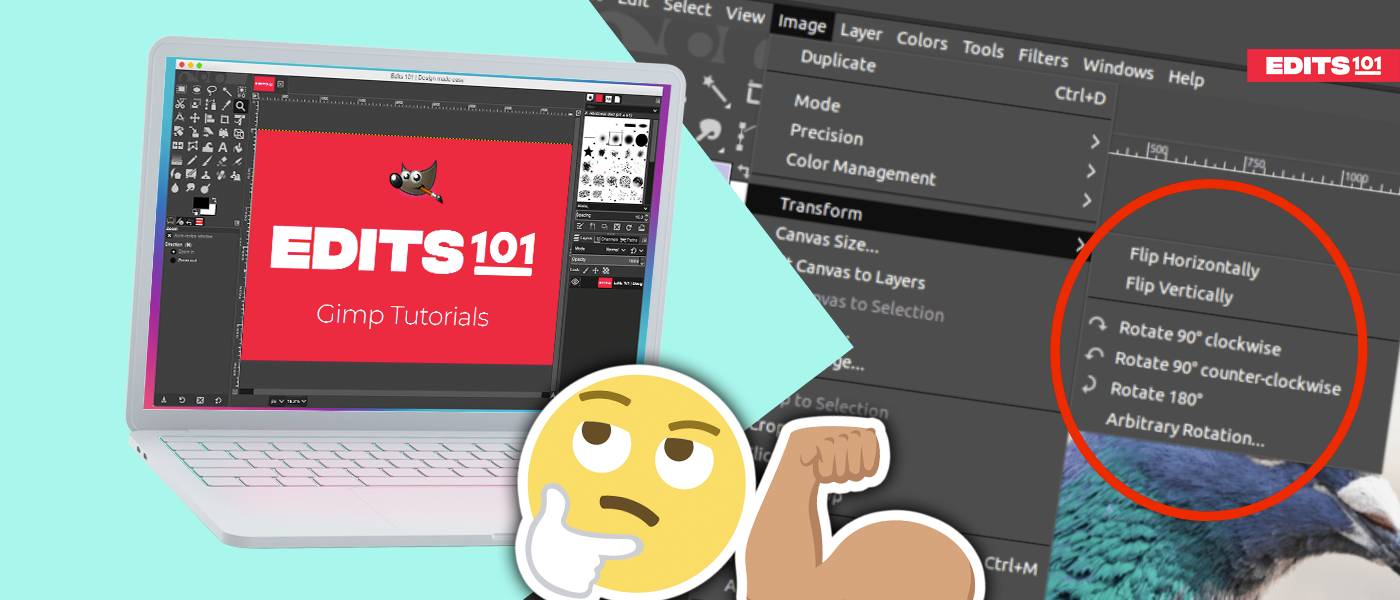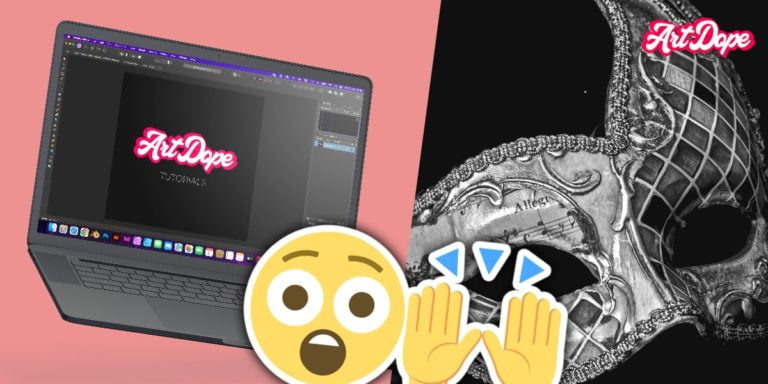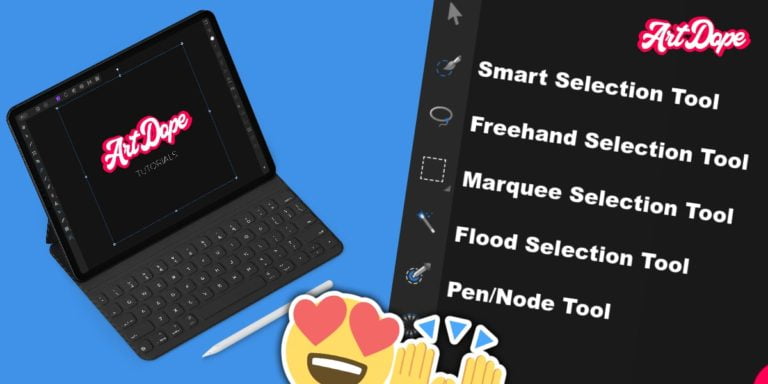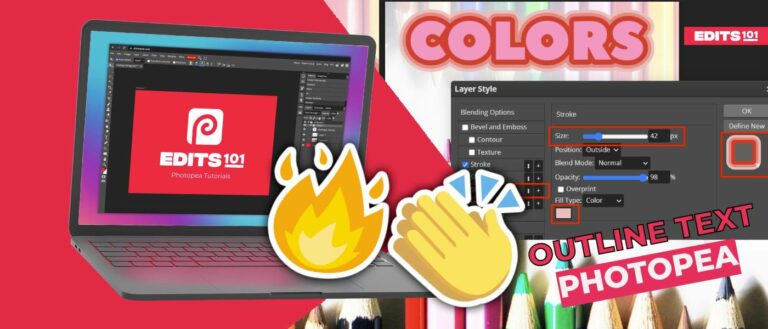How to Rotate & Transform an Image in GIMP | Complete Guide
If you’re looking for ways to rotate images in GIMP, look no further! In this article, we’ll show you three different ways how to do it.
Let’s get started!
Introduction to Rotating images in GIMP
Image rotation is a very basic image editing function. It can be incredibly useful when you need to change the orientation of a photo. Images can be rotated in GIMP by using these three tools:
- Unified Transform Tool (Freetransform Tool)
- Transform Tool options
- Rotate Tool
How to rotate an Image using Unified Transform Tool (Free Transform Tool)
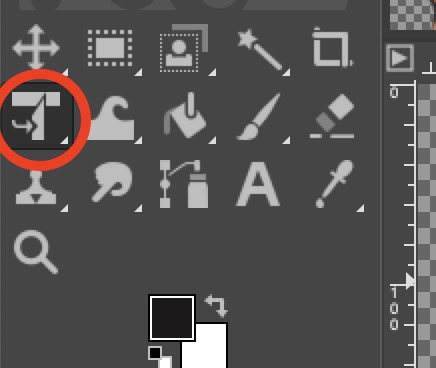
The Unified transform tool (also known as the “Free Transform tool” in photoshop) is easily activated by:
- Selecting the layer.
- Shortcut: Shift + T (to activate the Unified Transform Tool)
- Click the areas between the “bounding box (surrounding the image) boxes” (as shown/indicated with the redlines below). The curser should turn to a rotate symbol when hovering on those areas.
- Rotate to your liking.
Alternatively, to activate the tool:
- Go to the Tools menu.
- Next, go to the Transform tools option.
- Finally, select Unified Transform Tool.
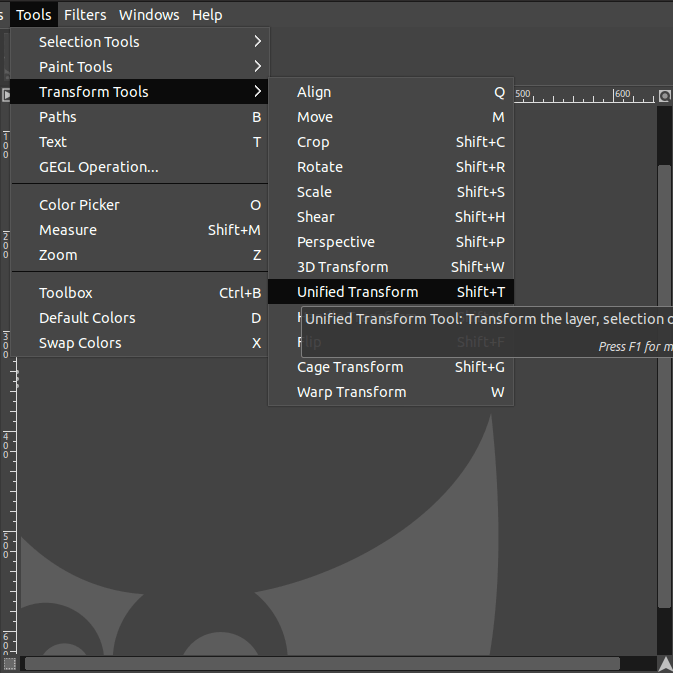
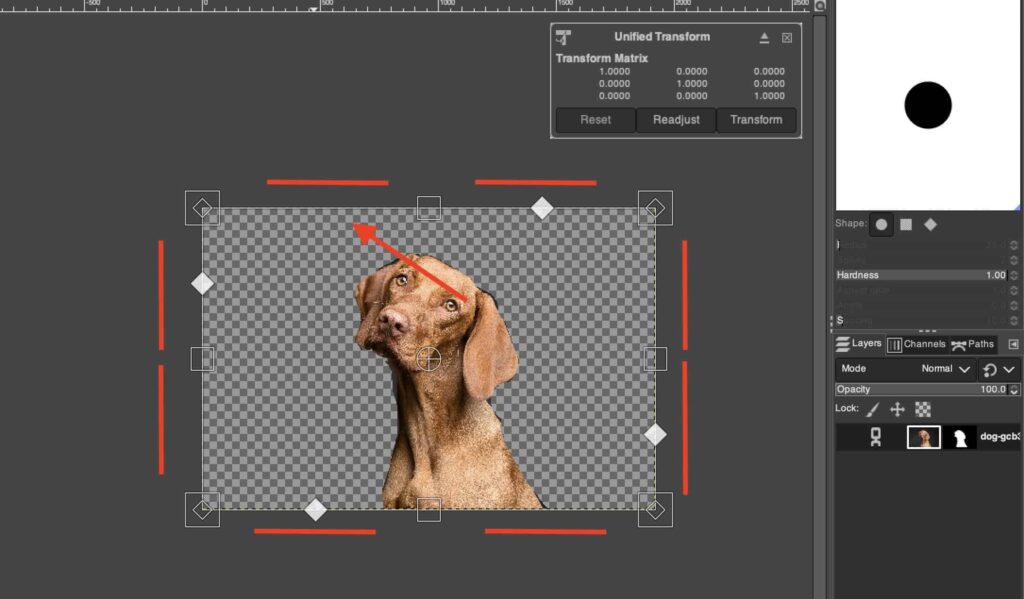
Holding shift whilst rotating will snap rotation to 15° Increments (For more accurate rotation).
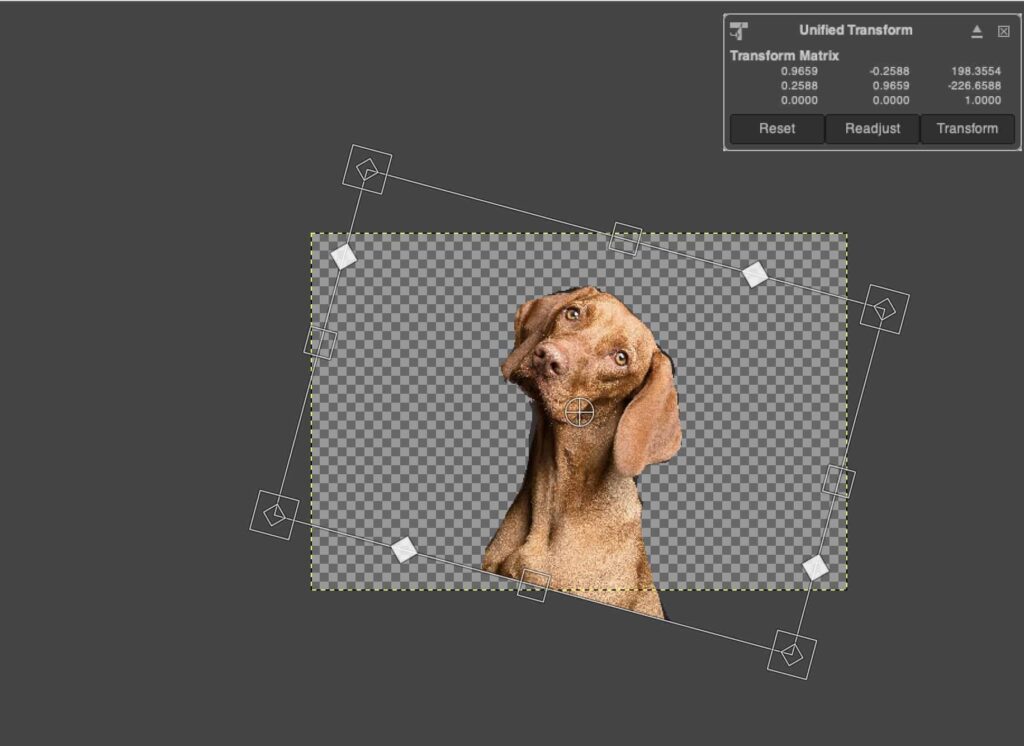
To rotate image in 15°(DEGREES) INCREMENTS: Click & rotate + HOLD SHIFT
How to rotate an Image using the Transform Tool
To select Transform and view its options,
- Click on the Image menu in the Menu bar.
- Then, hover over the Transform option in the drop-down.
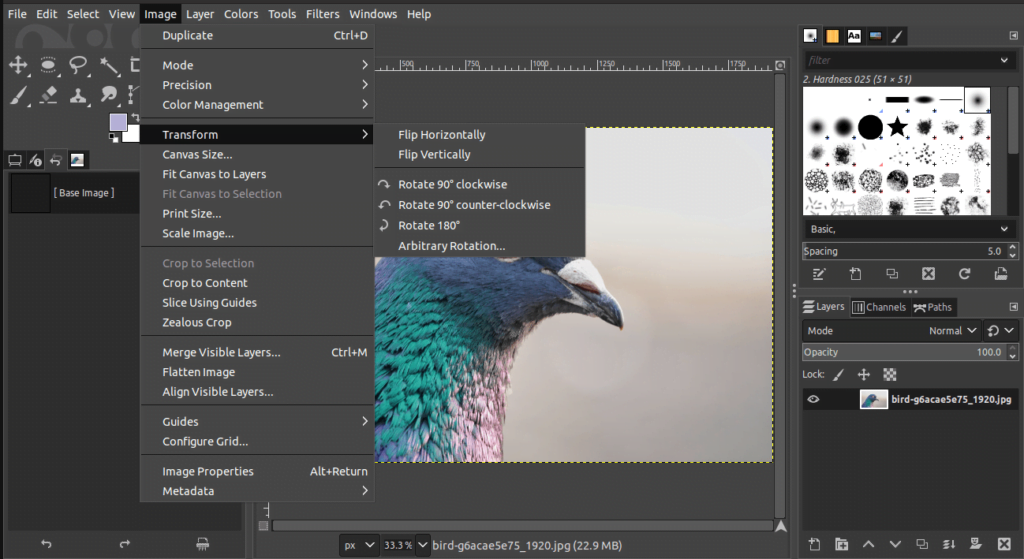
Step 02: Select your preferred option.
Here are the 6 options displayed in the Transform drop-down:
- Flip Horizontally
- Flip Vertically
- Rotate 90 degrees clockwise
- Rotate 90 degrees counter-clockwise
- Rotate 180 degrees
- Arbitrary rotation
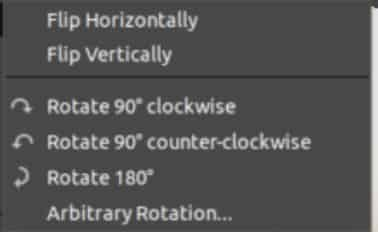
How to Flip & Rotate an Image in Gimp
Flip horizontally
When you flip an image horizontally, you create a mirror image of the original. This can be useful for creating symmetry in your image, or for simply reversing the direction (left or right) of an object.
To flip horizontally:
- Go to the Transform options.
- Click Flip Horizontally.
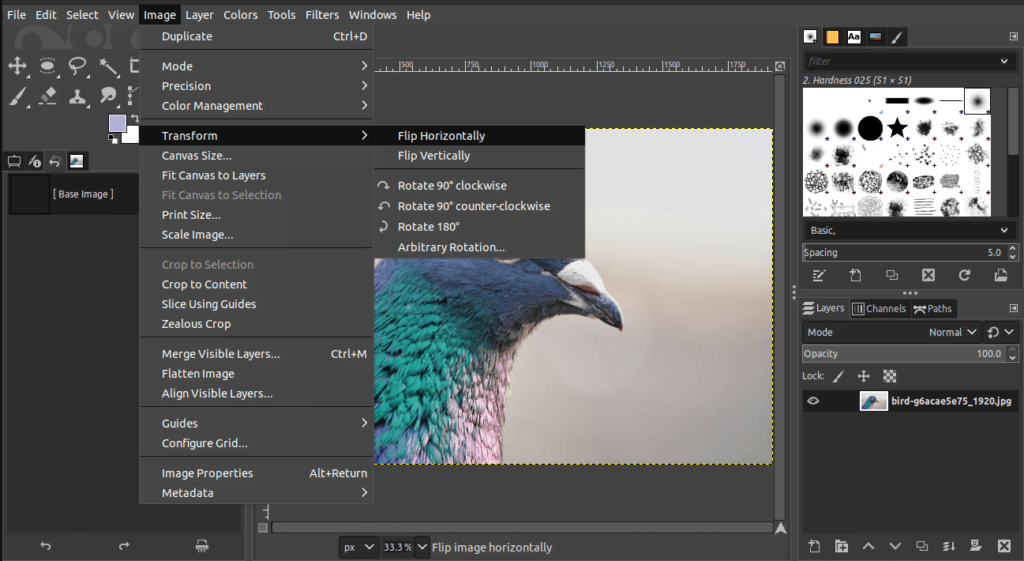
Once you flip the image horizontally, it is displayed as follows:
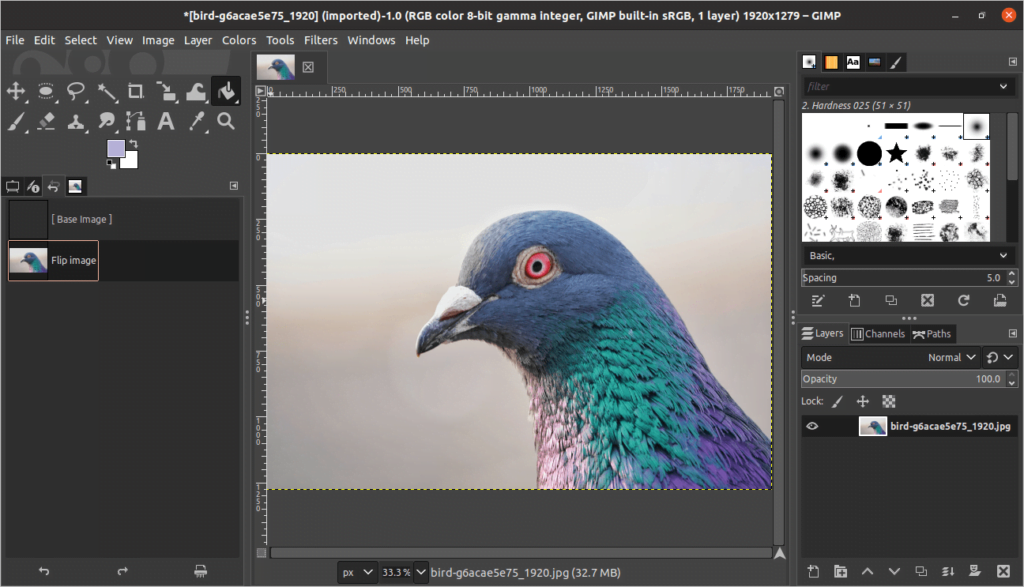
Flip Vertically
Sometimes, an image may be upside down, and it may need to be rotated to be viewed correctly. This is where the Flip Vertically option comes in handy. Rotating an image vertically will bring you an upside-down mirror image.
If you want to flip an image vertically:
- Go to the Transform options.
- Click Flip Vertically.
Once you flip the image vertically, it becomes like the following example:
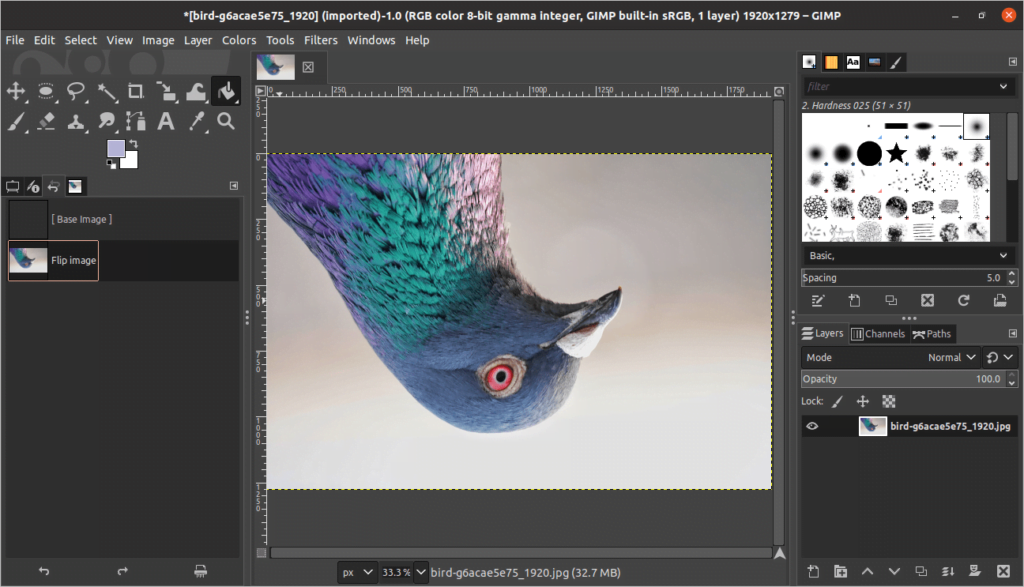
Rotate 90 degrees clockwise
- Go to the Transform options.
- Click Rotate 90 degrees clockwise.
If you rotate an image by 90 degrees, the image is turned towards the right-hand side as displayed below:
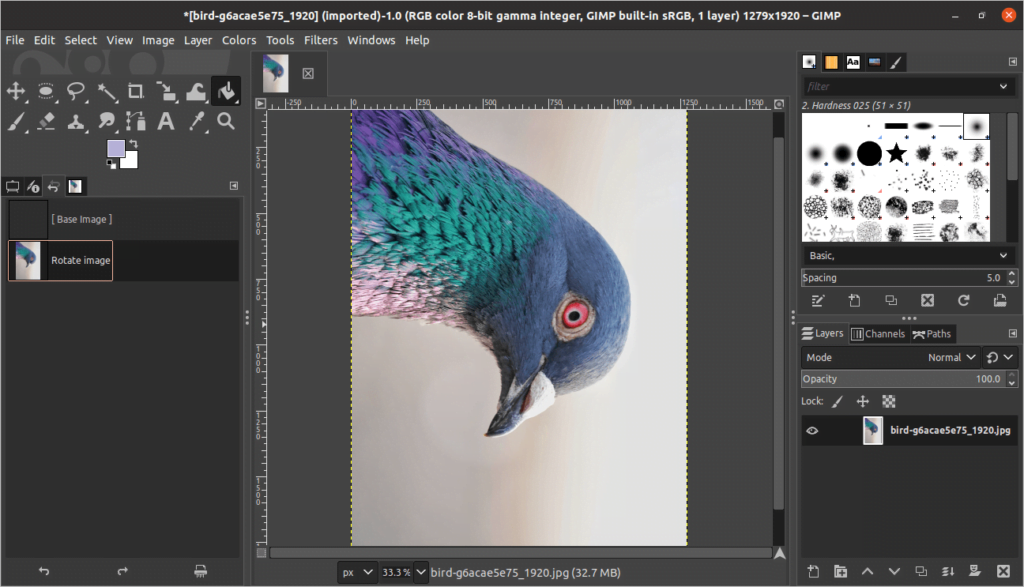
Rotate 90 degrees counter-clockwise
- Go to the Transform options.
- Click Rotate 90 degrees counterclockwise.
If you rotate an image 90 degrees counter-clockwise, the image is turned to the left-hand side as displayed below:
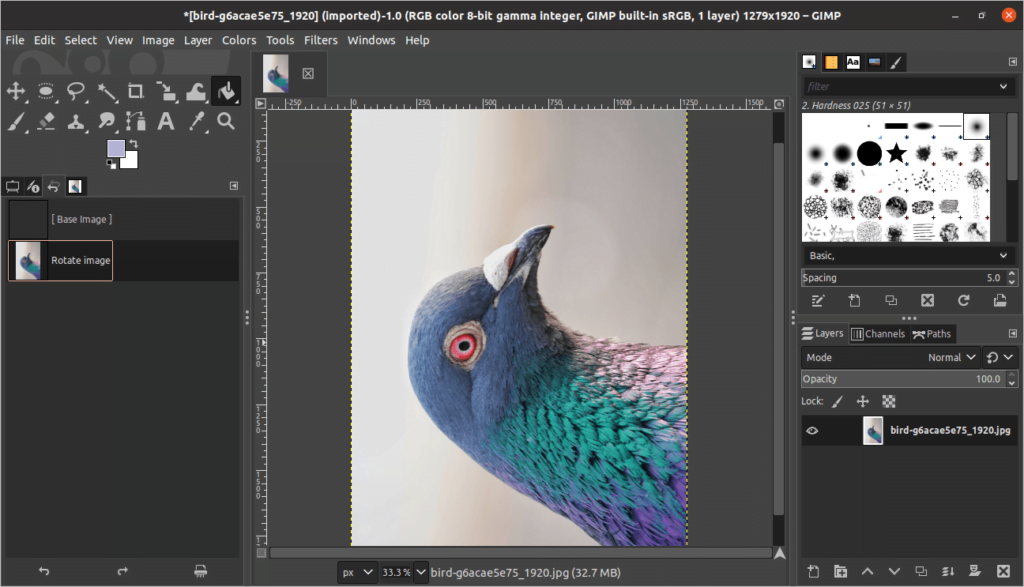
Rotate 180 degrees
- Go to the Transform options.
- Click Rotate 180 degrees.
Once you rotate the image to 180 degrees, the image is rotated clockwise and displays an upside down but not mirrored image, as displayed below:
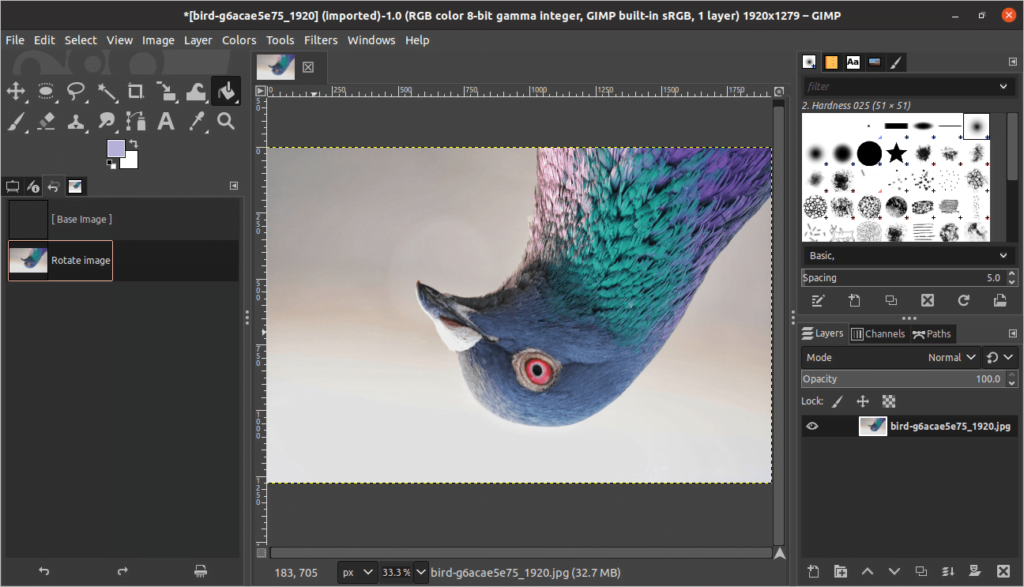
Arbitrary rotation
In Arbitrary rotation, you can choose to rotate an image to any angle you prefer. You can also choose the direction to rotate based on the X and Y axis of the image.
- Go to the Transform options.
- Click Arbitrary rotation.
As soon as you click on the arbitrary option, a dialog box is displayed. It contains all the other options, such as Angle, Center X, and Center Y, which you can manually adjust.
- Angle rotates the image based on the specific angle you choose.
- Center X deals with the X axis of the image to rotate the image.
- Center Y deals with the Y axis of the image to rotate the image accordingly.
Alternatively, click on the image and adjust it as per the requirements. Then, the respective values are automatically updated in the dialog box.
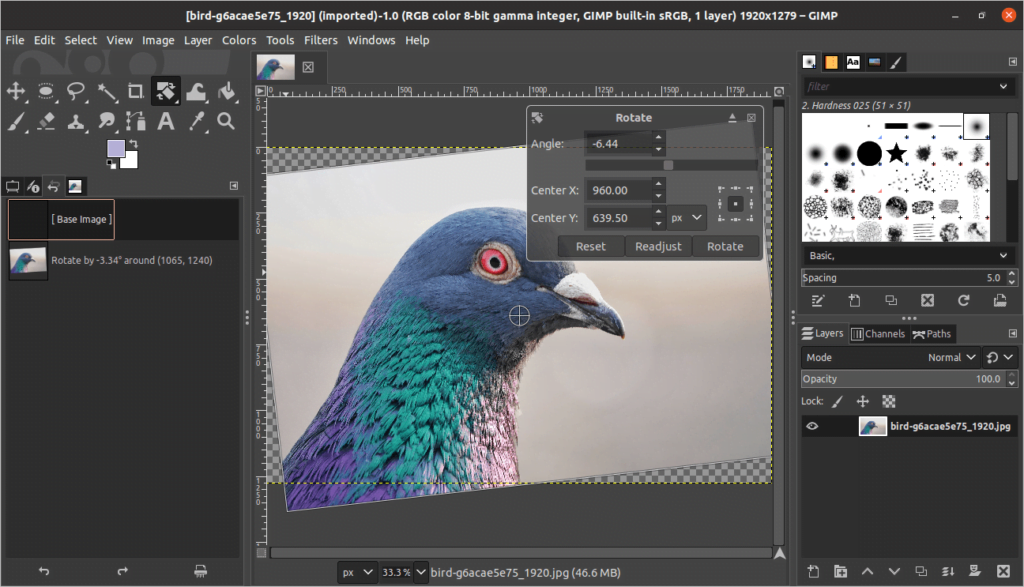
How to rotate an image using the Rotate Tool
The Rotate tool is one of the most basic and essential tools in GIMP. It allows you to quickly and easily rotate an image by a specified amount.
Step 01: Use the Rotate tool.
- Go to the Tools menu.
- Next, go to the Transform option.
- Finally, select Rotate.
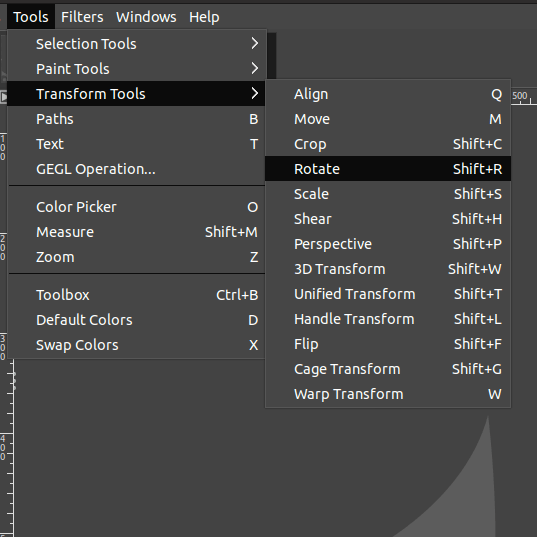
Alternatively, you can select this tool in the Toolbox or use the keyboard shortcut Shift+R.
Step 03: Rotate the image based on specific settings
A dialog box appears as soon as you click the Rotate tool. The specifies specific settings such as the Angle, Center X, Center Y, and measurement details.
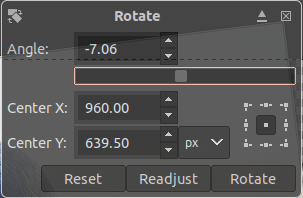
- To adjust the angle, you can type or change the values or use the slider to rotate the image based on the angle.
- Specify the values for the X and Y Center axis as per the requirement.
- Opt to change the measurement unit using the drop-down values, as displayed below.
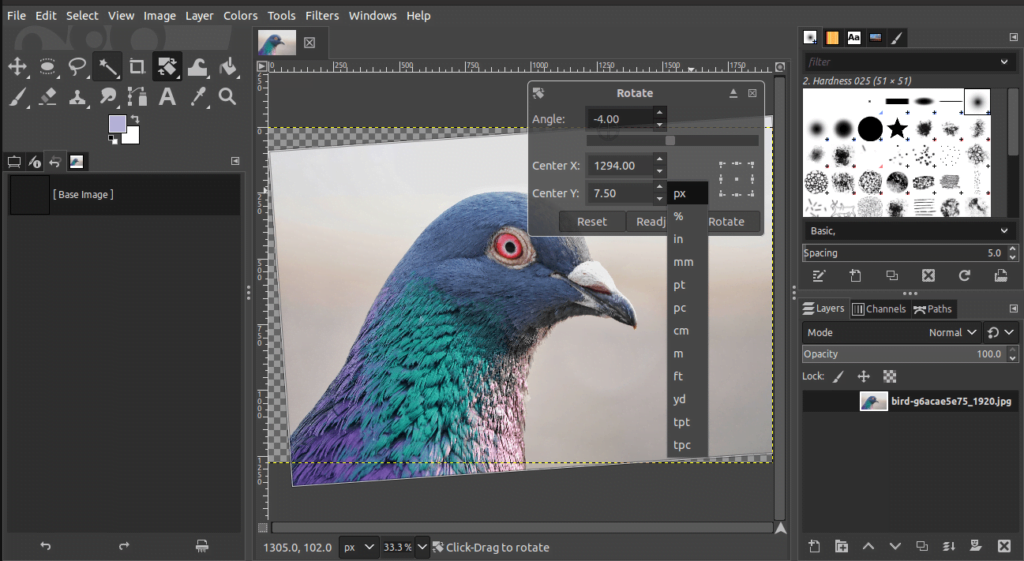
There are two methods to rotate the image in this option.
- You can manually enter the values in the respective option to rotate the image.
- To rotate, click and drag your image.
Then, the values are automatically updated in the specific dialog box.
Once you adjust the settings in the dialog box as per the requirement, click OK. It applies and saves the changes and displays the rotated image.
Conclusion
Images can be easily rotated in GIMP using three tools: Transform options, Rotate Tool, and Unified Transform Tool. All three methods are very effective and easy to use. Choose whichever best suits your needs!
Thanks for reading & feel free to check out more of our articles!
Author Rating
Overall Rating
Summary
The rotate tool is a rudimentary feature of any image editing software, including GIMP. Each method shown is easy to implement to achive the desired effect and thus, this is an easy tool to master. Scalability and functionality is high as this will be used in every project to varying degrees.