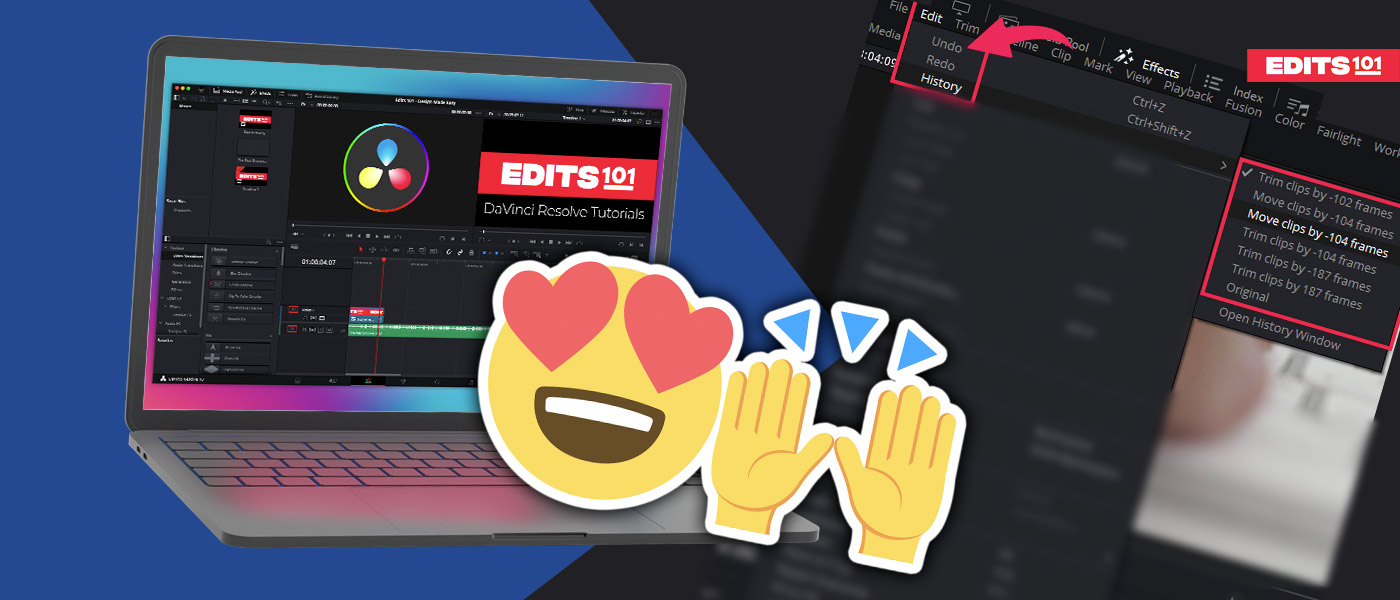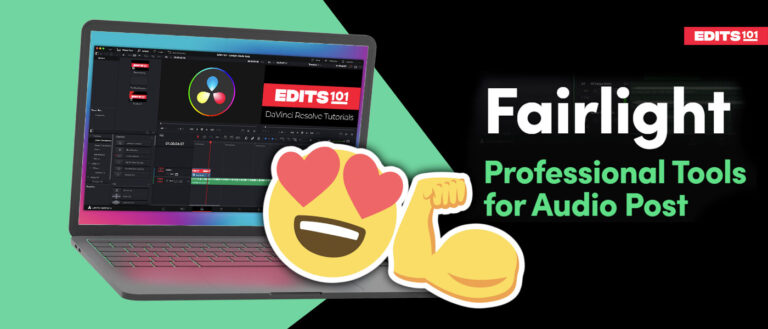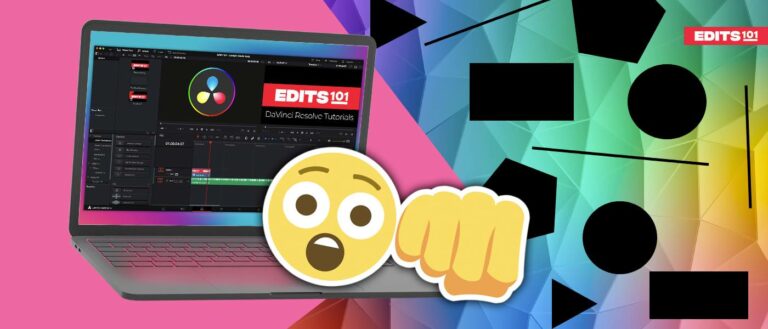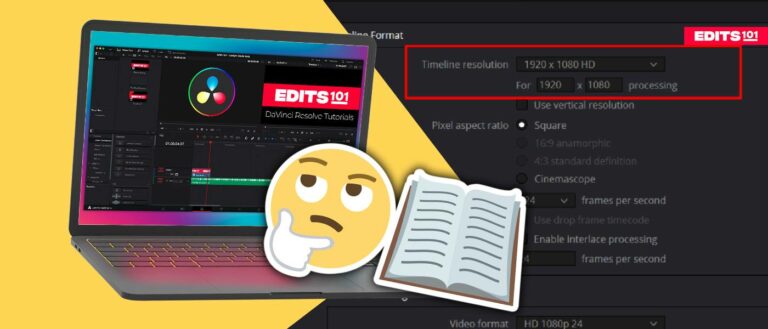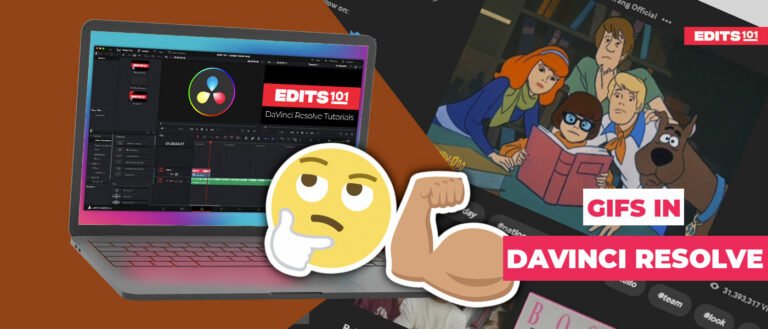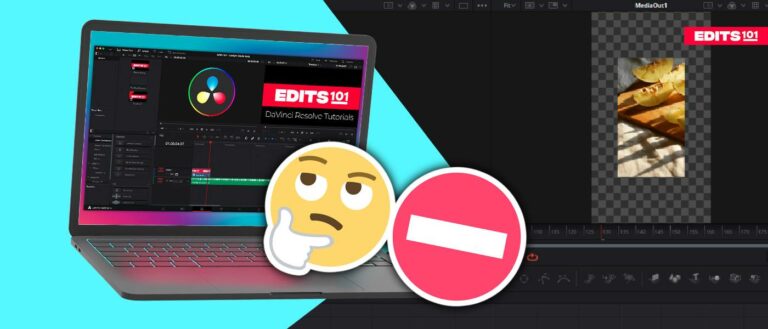How to Undo in DaVinci Resolve 18 | All you need to know
DaVinci Resolve 18 offers many features and tools to create high-quality video projects. As with any software, mistakes can happen during editing. That’s where the undo function comes in handy.
In this guide, we’ll discuss how to undo in DaVinci Resolve 18, from basic actions like deleting and trimming clips to more advanced tasks like keyframes and effects.
How To Undo In DaVinci Resolve 18?
There are multiple ways to undo the actions in DaVinci Resolve, and we will start from the basics and move to more complex methods that you can apply during your work.
Undo With Keyboard Shortcut
The simplest way to undo actions in DaVinci Resolve is by using the popular keyboard shortcut: Ctrl + Z (Windows) or Cmd + Z (Mac). This is the universal shortcut in almost every software, and the same is the case with DaVinci Resolve.
Set Custom Shortcuts In DaVinci Resolve To Undo
If you don’t want to use the default shortcut (Ctrl + Z or Cmd + Z) to undo actions in Davici Resolve, then you can set a shortcut of your choice.
To set a custom shortcut for anything, including undo:
- Go to the DaVinci Resolve Menu and click on the Keyboard Customization option.
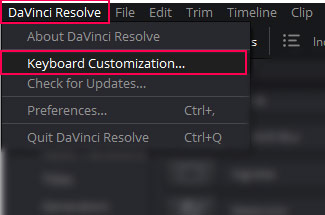
- A new window will open up.
You can opt for a preset keyboard layout if you are used to any other video editing software; such as Adobe Premier Pro, Apple Final Cut, Avid Media Composer, etc.
- To equip the keyboard shortcuts of another programme, go to the top right corner of the Keyboard Customization window.
- Click on the drop-down menu and choose the layout according to the software you prefer.
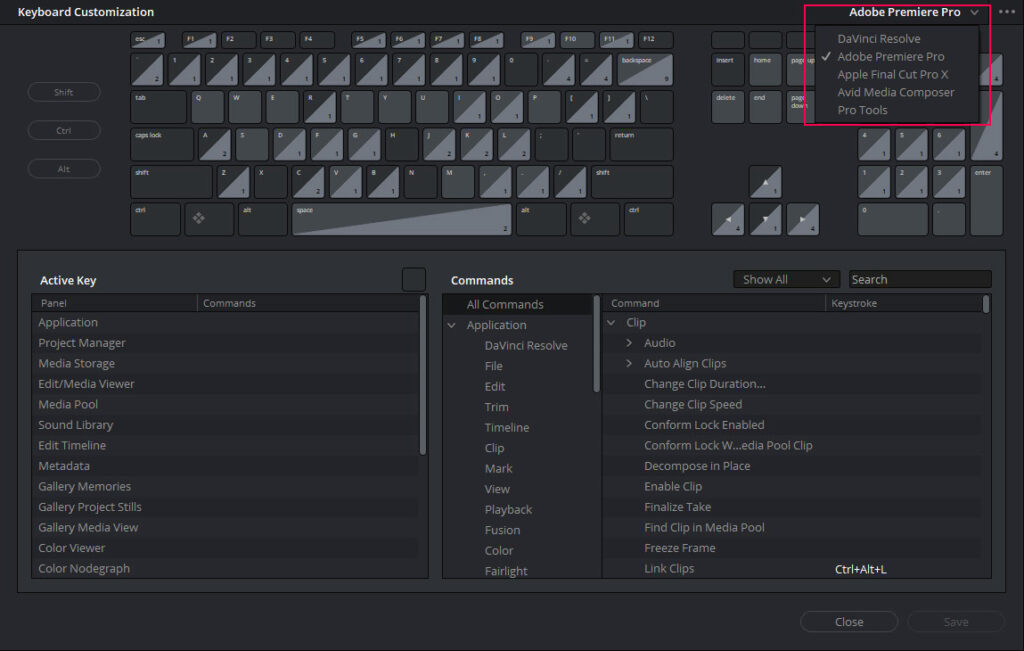
Change the Shortcut
To change the undo shortcut in DaVinci Resolve:
- You need to go to the Commands section and click on the Edit command.
- You will see all the shortcuts on the right side.
- Scroll all the way down, and you will see the Undo command.
- Hover over the Undo command, and you will already have the default command (Ctrl + Z or Cmd + Z)
- You will see a cross on top of the command as well as a + icon.
- Click on the cross icon to remove the existing command.
- Click on the plus icon to add a new command. When you click on the + icon, a red box will appear, which means Resolve is now recording the new keyboard shortcut.
- Press the shortcut keys you want to assign to the Undo action.
- Finally click on Save and the new shortcut will be set.
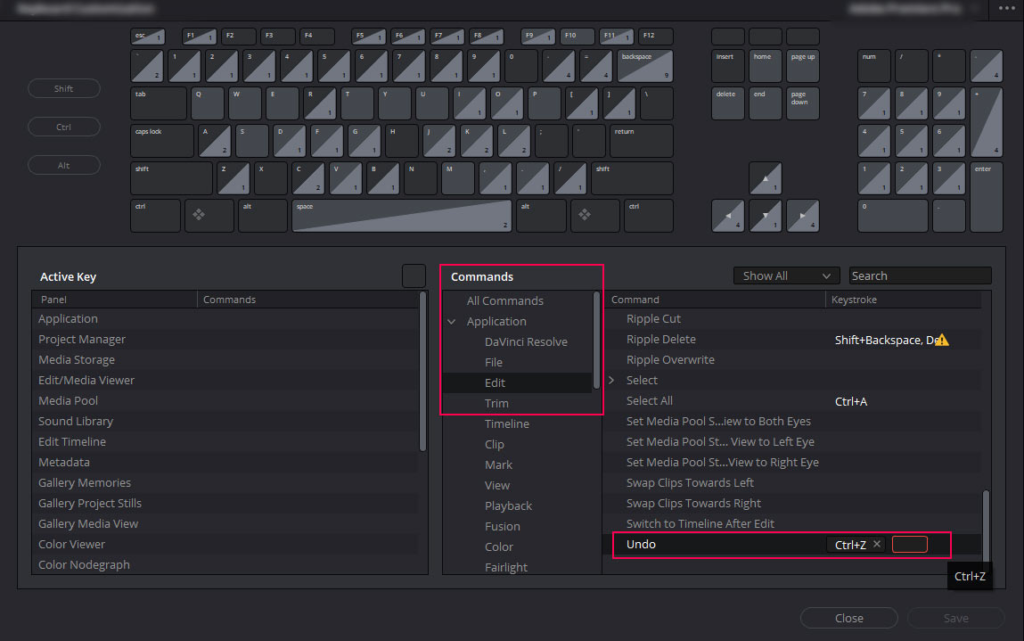
We do not recommend changing the shortcut for the undo command. However, we have outlined the process in case you wish to do so. You can use this method to change the shortcut for any command in DaVinci Resolve.
Undo in the Edit Menu
The second method to undo actions in DaVinci Resolve is by clicking on Undo in the Edit Menu.
- Go to the edit menu; the first option is undo.
Use the History Window to Undo
You can use history to undo in 2 ways.
- Through the Edit Menu
- Open the History Window
Access the History Window from the Edit Menu
Go to the Edit menu and go to History > Open History Window, you will see all the actions you performed after opening the DaVinci Resolve in the last session. The most recent actions will appear at the top of the history window. You can select the point where you want to start undoing your actions. Then, Resolve will undo everything you’ve done up to that point.
But remember, it won’t just undo that one action, it will undo everything that you did after that point as well. So be careful when selecting the point from where you want to start undoing your actions. There is an option “Original”, if you click on this, it will undo all the actions the history panel has recorded.
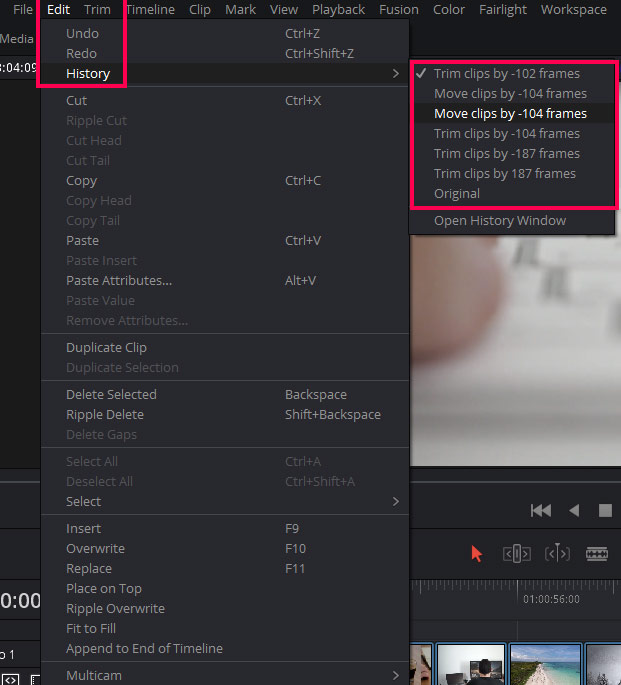
Through the History Window
You can open the History Panel by going to the Edit menu. Click on History and then choose Open History Window. A new window will open up, and you will see all the actions (Up to 300) you performed in the current session. You can resize and reposition the history window, and it will remain on your screen until you close it.
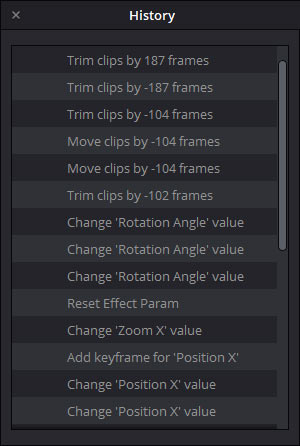
How To Undo In the Inspector
The Inspector has its own buttons which allow you to undo your actions.
- There is a reset icon (looks like a refresh button) to the right of every control in the Inspector. Once you click on it, that particular control will be reset to its default value.
- There is also a reset all icon (the top refresh button with a + in its centre). If you click on it, all the Values under that main property will be reset to default.
- You can also double-click on the name of the control to reset or undo the changes you have made to that particular control.
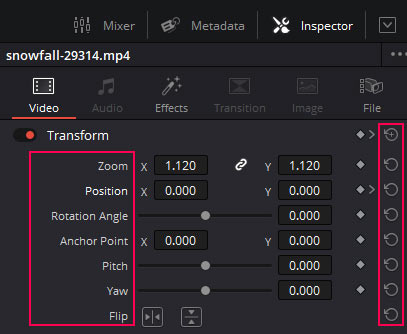
How To Undo Or Delete Keyframes in DaVinci Resolve?
You can undo keyframe actions with the keyboard shortcut Ctrl + Z/Cmd + Z, or through the Edit menu. However sometimes, you can create multiple keyframes by mistake and after performing several actions, you may want to remove a keyframe without affecting any subsequent actions
In this case, you will have to delete the keyframes manually. All you have to do is:
- Click on the diamond icon at the end of the video clip (you will only see these icons if you have created keyframes on the clip).
- Any added keyframes will show up under the clip in the timeline.
- Simply click on the keyframe you want to delete, and it will be deleted.
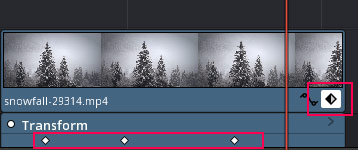
How To Undo Effects in DaVinci Resolve?
You can use the aforementioned keyboard shortcut to undo actions or effects. If you want to undo the changes you made to the effect, use the reset icon in the Inspector. If you want to delete the effect, press the Delete option (dustbin icon), and the effect will be deleted.
How To Redo Actions In DaVinci Resolve?
Use the Keyboard Shortcut Ctrl + Shift + Z (Windows) or Cmd + Shift + Z (Mac).
Alternatively, go to the Edit menu and click on Redo.
Conclusion
As we have seen in this tutorial, there are multiple methods to undo actions in DaVinci Resolve; you can use a shortcut Ctrl + Z/Cmd + Z or go to the Edit menu and click on Undo. You can also assign a custom keyboard shortcut for undoing actions in the Keyboard Customization window in the DaVinci Resolve Menu.
The history tab inside the Edit menu can also be used to undo actions.To undo in the Inspector, use the reset icons in front of a particular control or the reset all icon with the + sign to reset all the values simultaneously. You can also double-click on the property name to return it to default.
Click on the diamond icon at the end of the video clips to show keyframes, then click on any preferred keyframe and press delete.To redo actions in DaVinci Resolve, use the keyboard shortcut Ctrl + Shift + Z/Cmd + Shift + Z, or redo in the Edit menu.
That’s all for this tutorial! We hope you found this useful and you will get the hang of undoing in DaVinci Resolve in no time 🙂
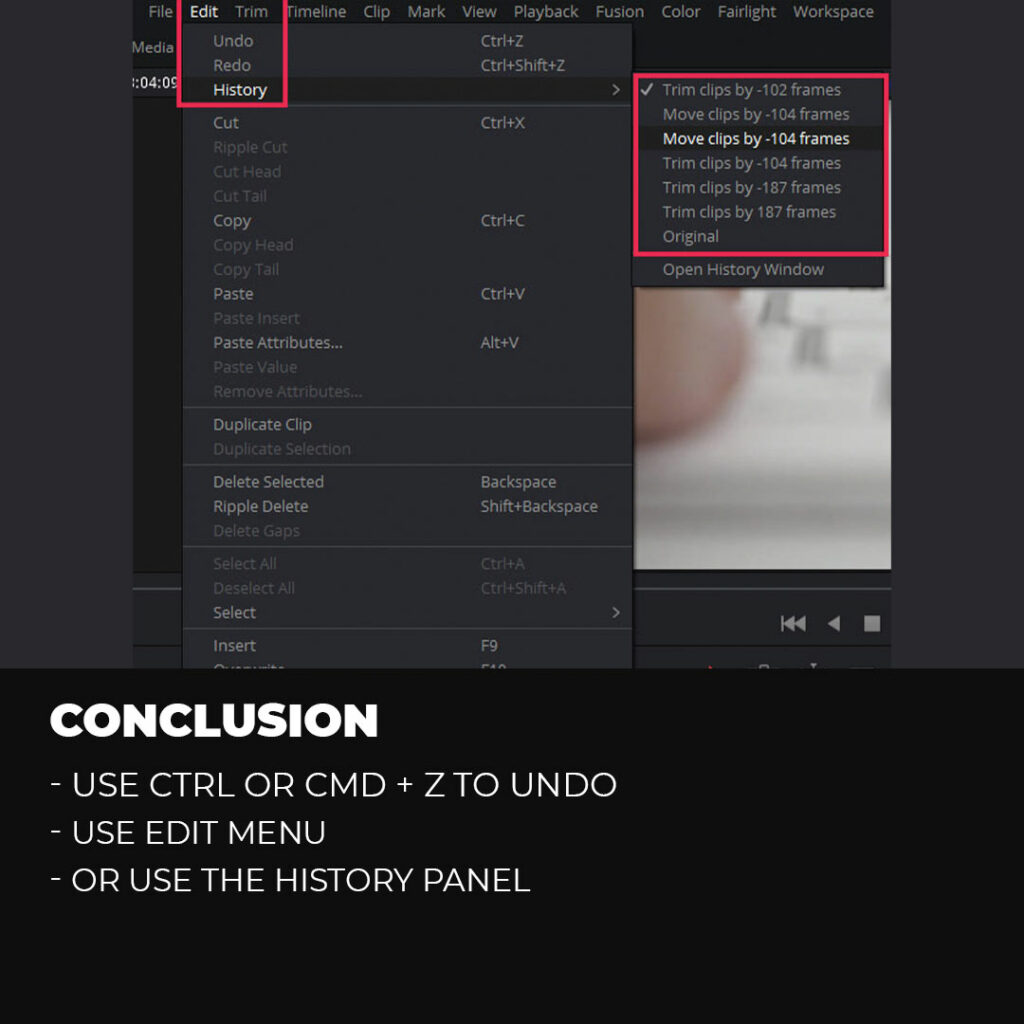
Thanks for reading & feel free to check out more of our articles!
Author Rating
Overall Rating
Summary
This article provides you will all you need to know about ‘Undo’ in DaVinci Resolve. From keyboard shortcuts, to opening the History Window and resetting adjustments to their default state; we have it all covered in this easy tutorial.