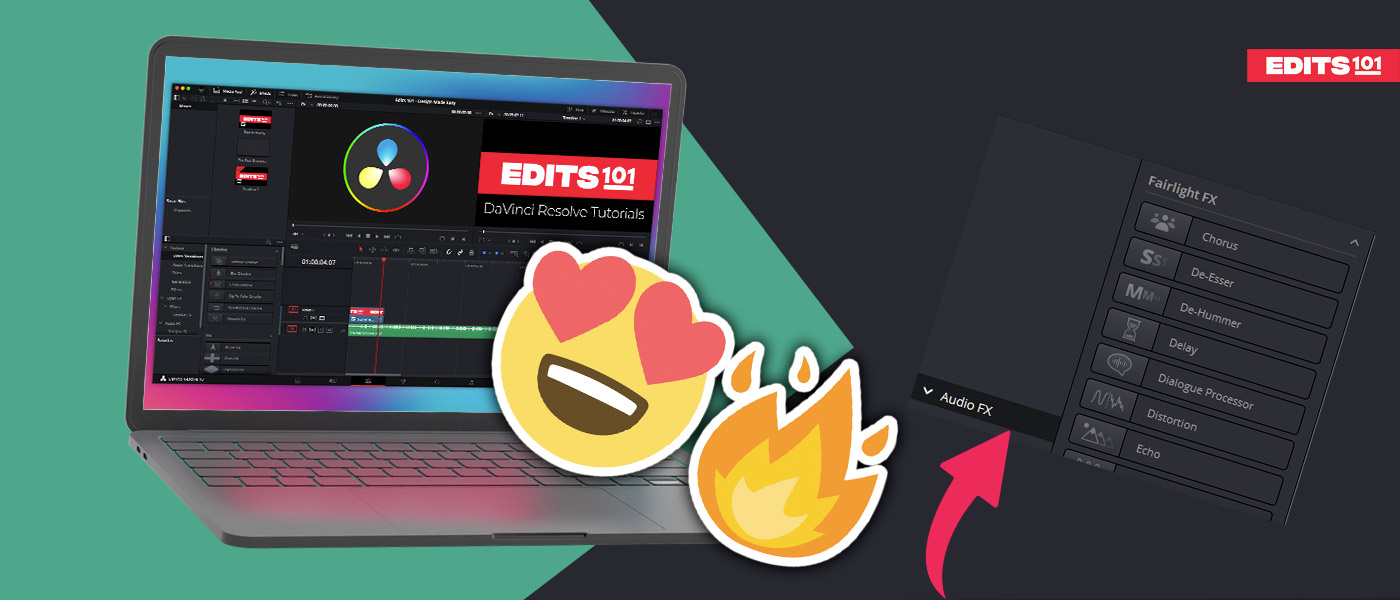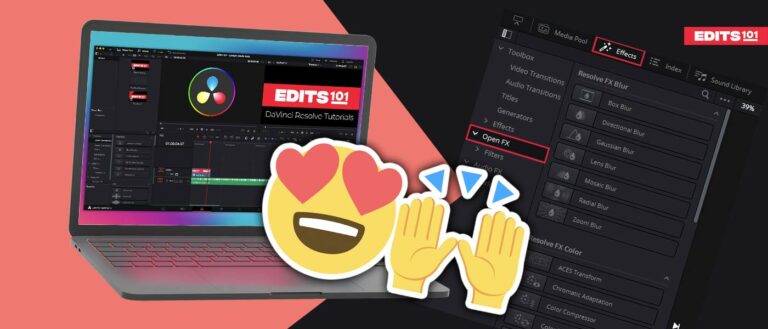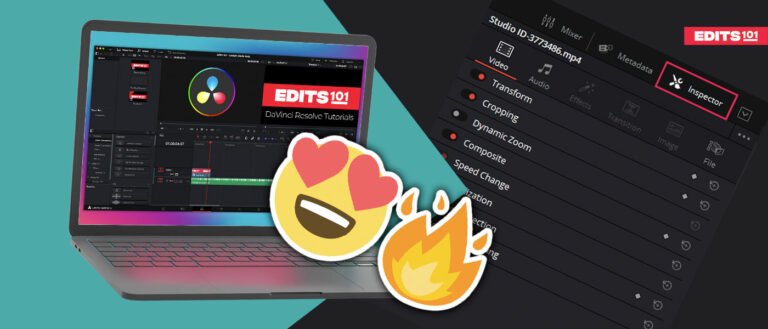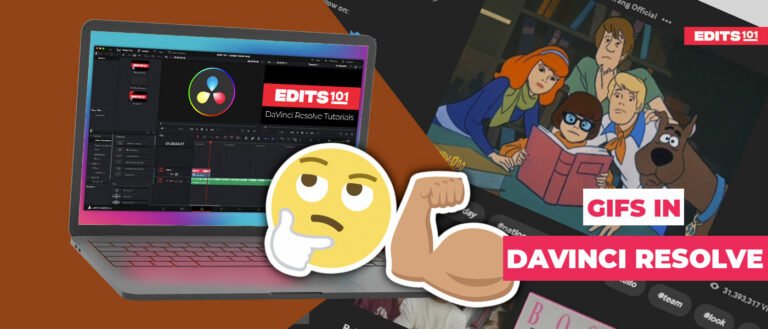Adding Audio Effects in DaVinci Resolve 18 | A Step-by-Step Guide
When it comes to video editing, audio is just as important as visuals. Even the most stunning visuals cannot engage the audience if the audio is average. That’s why it is important for video editors to have a solid understanding of audio effects and how to use them effectively.
DaVinci Resolve 18 offers a comprehensive set of audio editing tools and effects. We’ll provide a step-by-step guide on how to add audio effects in DaVinci Resolve 18.
From understanding the basics of audio effects to applying them to individual clips and tracks, this guide will cover everything you need to know to take your audio to the next level. We will discuss audio effects in general and how you can make creative voice effects using different effects together.
How To Add Audio Effects In DaVinci Resolve 18?
Let’s discuss the two ways to add audio effects to your clips in DaVinci Resolve 18.
- On the Edit page
- On the Fairlight page
The effects on the Edit and Fairlight pages are the same. But the methods of adding and editing these effects varies.
On the Edit page, you can apply effects to particular clips. On the other hand, on the Fairlight page, you can add the effects to single or multiple tracks and all the clips on those tracks will be affected.
On the Edit Page
Adding audio effects on the Edit page is very simple, as it is only a matter of dragging and dropping. To add the Audio effects on the Edit page:
- Make sure you are on the Edit page.
- Click on the Effects Library and it will show up. If it is already visible, there is no need to click on it.
- Hide the Media Pool to make more space for the Effects Library.
- Now click on the Audio Fx group.
- Then, click on Fairlight Fx.
- All the available audio effects will show up.
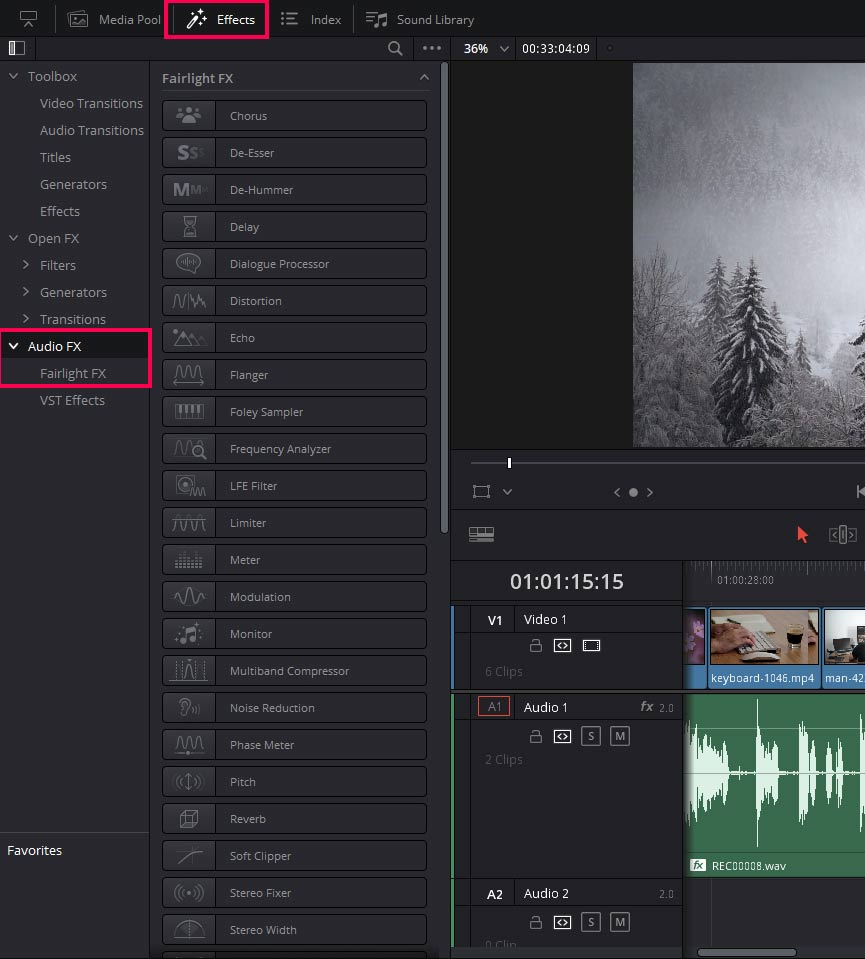
Now you know where to find the audio effects on the Edit page, and it’s time to apply the effects to the audio.
Add Audio Effects to a Single Clip
To add the audio effect to a specific clip:
- Select the clip by clicking on it.
- Find the effect in the Effects Library.
- Drag and drop the effect to the clip.
- And the Audio effect will be applied to that clip.
- Go to the Inspector to make the changes. (see the next section for an insight on the Inspector).
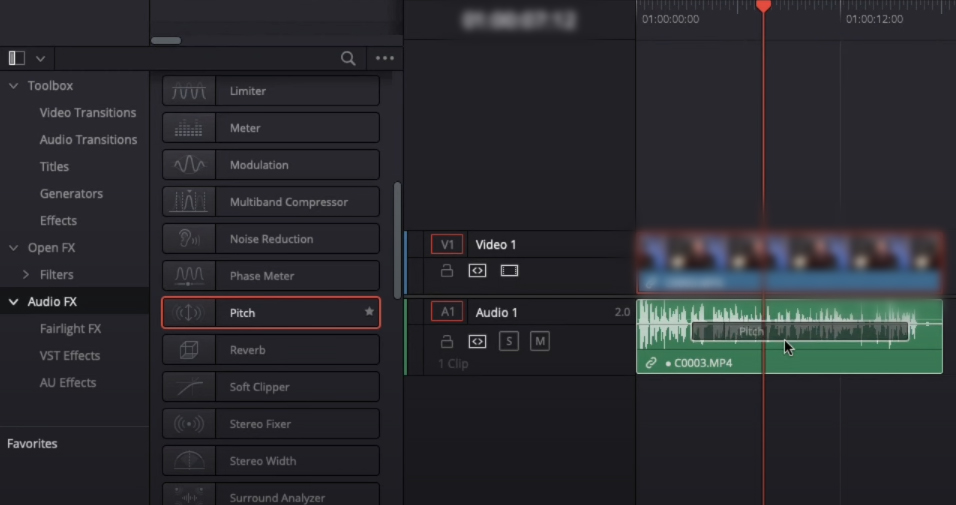
Add Audio Effects to Multiple Clips
These are the three methods to add audio effects to multiple clips at once.
Method 1
To add the audio effects to multiple clips, you just need to select the clips. And then, drag and drop the effect from the Effects Library.
- Use Shift and left-click to select multiple clips.
- Or drag a selection over the clips you want to select.
- Open the Inspector to make changes to all the clips at one go.
Method 2
- Add an effect to a particular clip and adjust the settings from the Inspector.
- Right click on that particular clip and choose Copy.
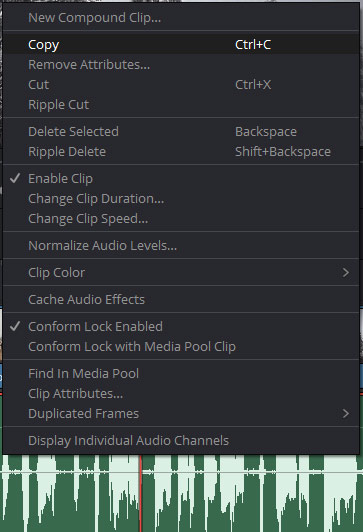
- Then select all the clips you want to apply the same effects to, right-click, and choose Paste attributes.
- A new window will pop up.
- Go to the Audio Attributes section and checkmark the Plugins box.
- Finally, click Apply.
- And now the effect and settings you copied from a single clip will be applied to the selected clips.
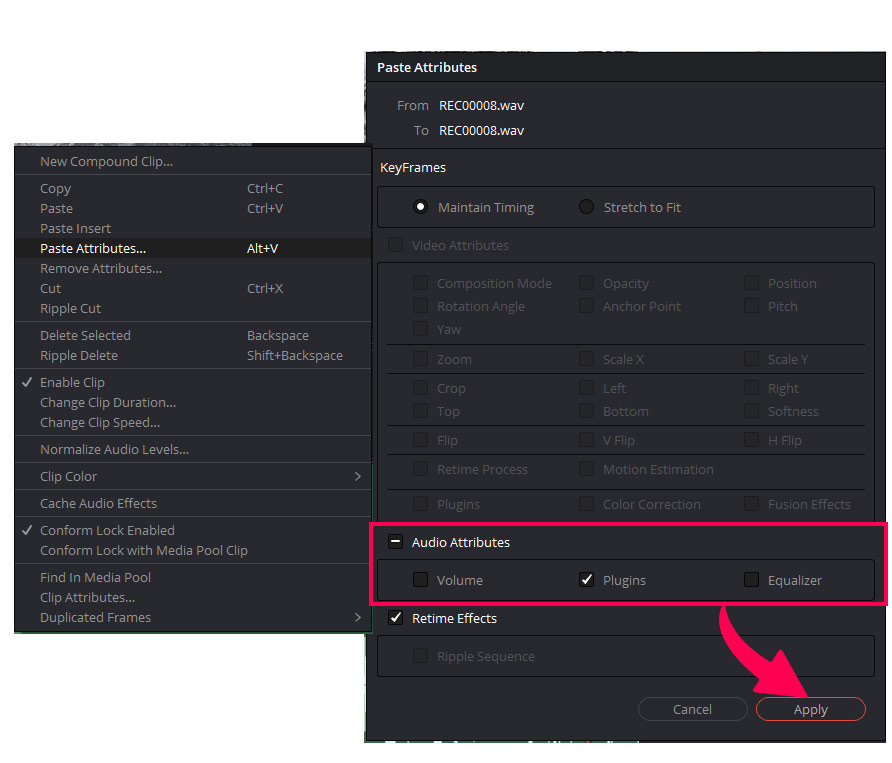
This method saves you a lot of time, as you don’t have to adjust the settings of the Audio effect of each and every clip. Just take your time and apply the effects to one clip, then copy and paste the attributes to other clips.
Method 3
The third method is to add the Audio effect to an entire track rather than to particular clips.
- Click on the Effects Library and choose the Audio effect you want to apply.
- Click and drag the preferred effect onto the track.
- Easy as that! The Audio Effect will be applied to all clips on this track.
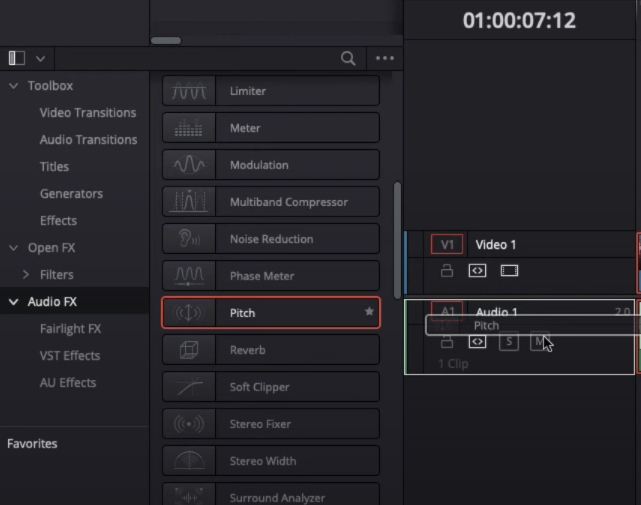
How to Edit Audio Effects On the Edit Page?
Now that you know how to add audio effects on the Edit page, now it’s time to learn how to make changes to those effects. Once you apply an audio effect, an editor always pops up which allow you to modify the effect as desired.
You can also edit the Audio effect in the Inspector by adjusting various sliders and dropdown menus. These can be found under the Effects button and the Audio tab.
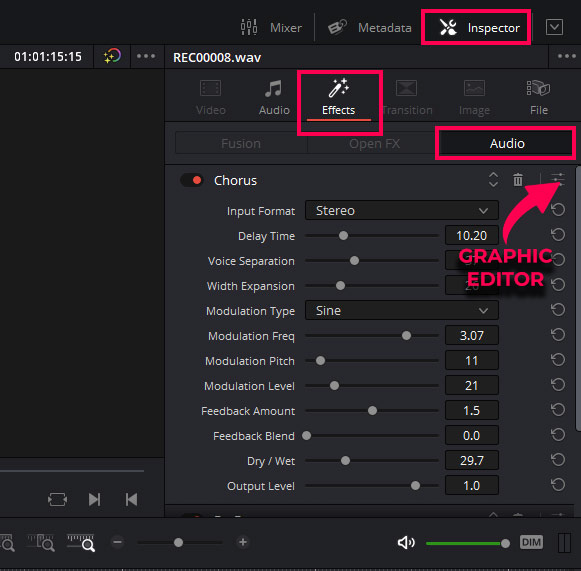
- Click on the Effect to see the controls you can adjust.
- Drag the sliders and select options from the dropdown menu to make your desired changes.
- You can also bring up the editor again by clicking on the Custom icon (icon looks like sliders) on the right side of the Audio effect title.
On the Fairlight Page
Adding effects to your audio in the Fairlight page is also very easy. You will see all of your audio tracks inside the Mixer.
- Go to the Fairlight page.
- Make sure that the Mixer is visible. If not, click on the Mixer button in the Interface Toolbar.
- As you can see, you can add Effects from the Mixer just like in the Edit page.
- Click on the + icon and you will see the list of effects categorized in groups.
- Click on any effect inside the group, and it will be applied to a particular track.
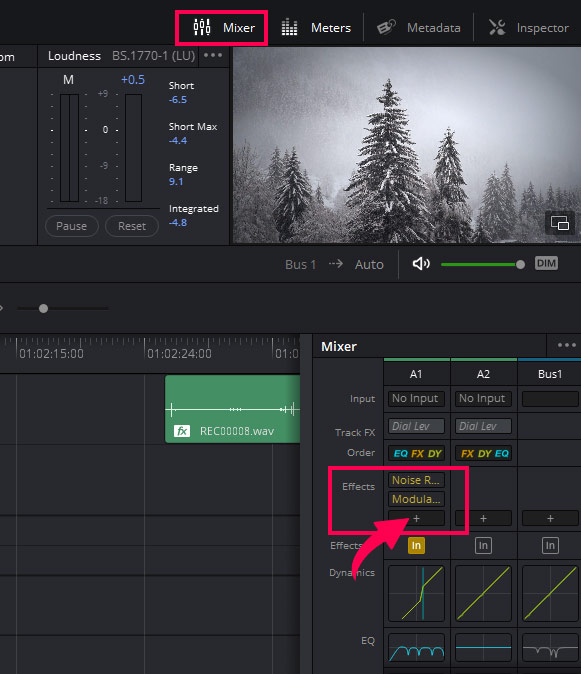
Add Audio Effects to a Single Track
The Audio effects on the Fairlight page are by default applied to tracks, not to individual clips.
Add Audio Effects to Multiple Tracks
There are multiple methods to add audio effects to multiple tracks.
Method 1
To add audio effects to multiple tracks on the Fairlight page:
- Apply the effects to multiple tracks one by one.
- Or right-click on the Track name (A1, A2, etc) and copy all the effects you have applied to the other track.
- Right-click on the other track’s names and choose Paste.
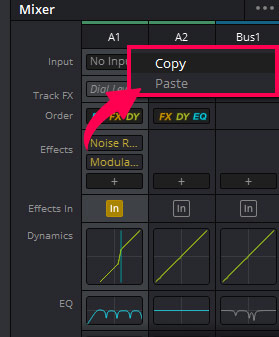
Method 2
Use the Audio Bus to add the audio effects to the multiple tracks.
- In the Mixer, you will see your audio tracks and a Bus with the same options.
- You can apply the effects to the bus, and it will affect all the tracks adjacent to that bus.
- By default, there is only one Bus to the right of the Audio tracks.
- Any effect you apply to the bus will affect all audio tracks.
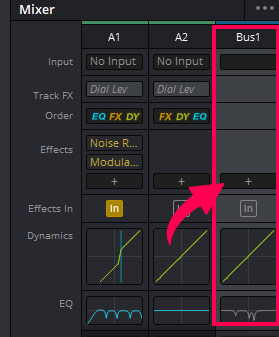
How to Edit Audio Effects On the Fairlight Page?
There is only one way to edit audio effects on the Fairlight page and this is through the Controls button. When you apply an effect, the Editor will pop up just like the Edit page.
You can open the Editor by hovering on the audio effect’s name inside the Mixer. Hover over the name and click on the middle option (icon looks like sliders) .
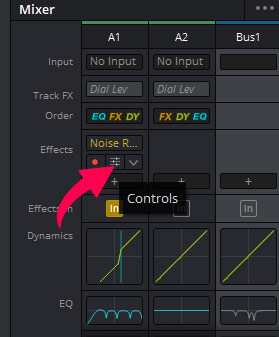
Apply as many effects as you want and then copy and paste them to other tracks. Or apply the effects to the Bus to apply them to all the tracks.
You can check out the detailed overview of the Fairlight Page by Black Magic Design Here from the link provided.
How To Create Different Audio Effects In DaVinci Resolve 18?
Now we will discuss how you can create different audio effects using the built-in Audio Fx in DaVinci Resolve.
How to Create A Robot Voice In DaVinci Resolve?
You can do this in the Edit page as well as in the Fairlight page.
We will be doing this on the Edit page.
- Go to the Effects Library and search for the Flanger effect.
- Drag and drop it onto the clip or track.
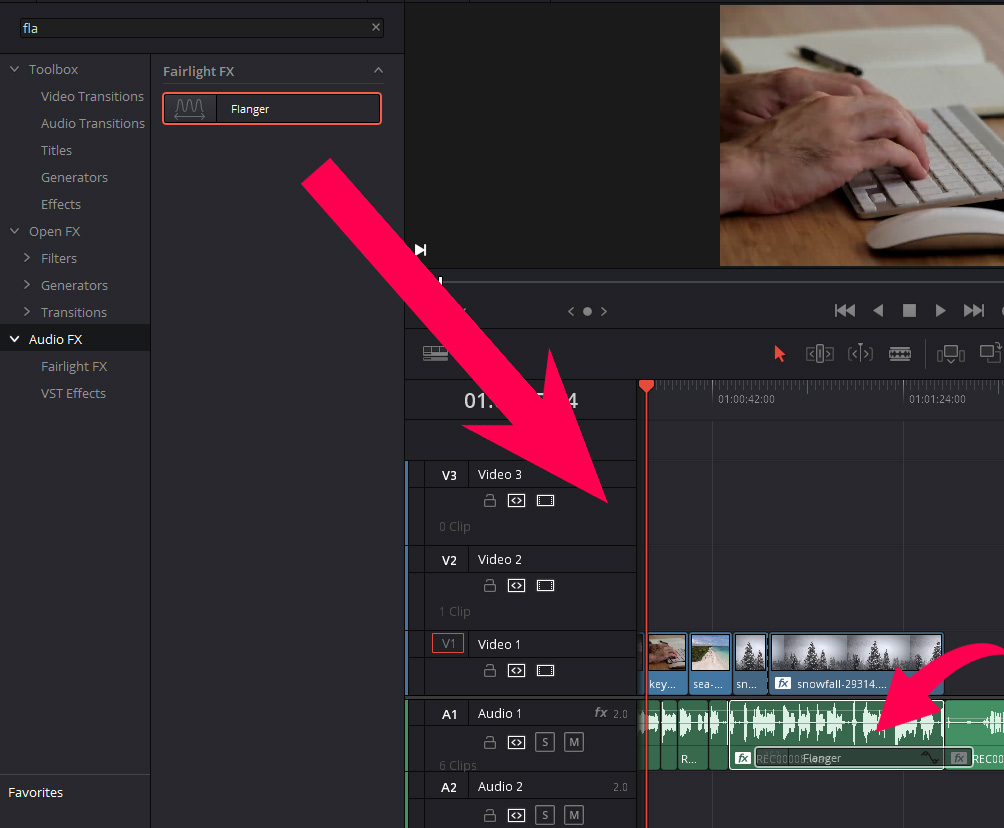
- The Editor will pop up.
- Choose the preset Robo Voice.
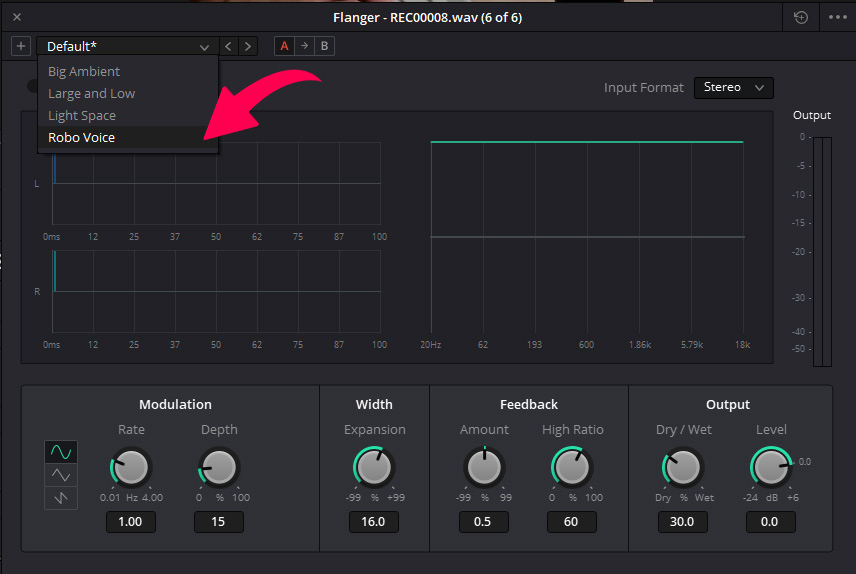
- Change the pitch in the Inspector to make the robotic voice more to your liking.
How to Create A Megaphone or Radio Voice In DaVinci Resolve?
- Search for the Distortion Effect from the Effects Library.
- Drag and drop it on the clip or track.
- The Editor will pop up and choose the Megaphone or Radio preset.
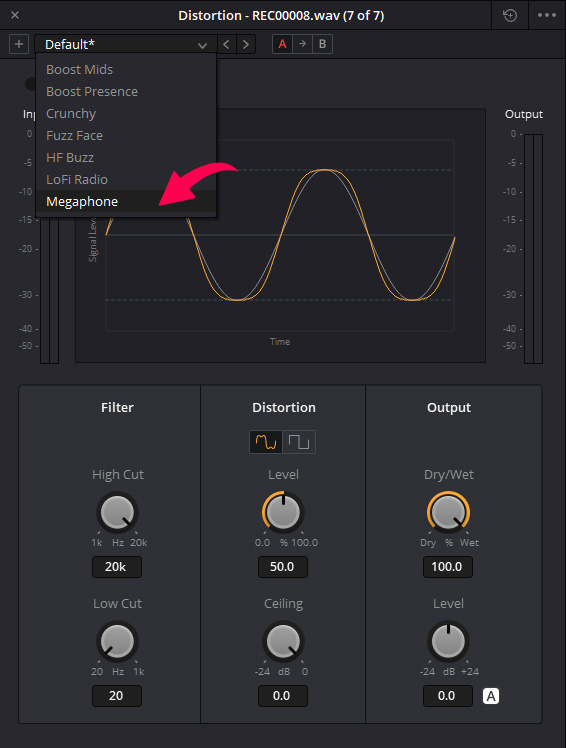
How to Create an Exterminate Audio Effect In DaVinci Resolve?
We will be adding this effect in the Fairlight page.
- Go to the Mixer and click on the + icon.
- Then hover over Modulation and click on Modulation from the drop-down menu.
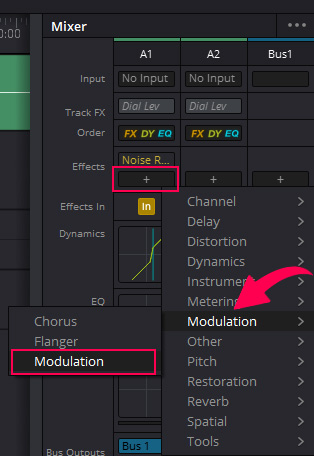
Choose the preset Exterminate, and you are done.
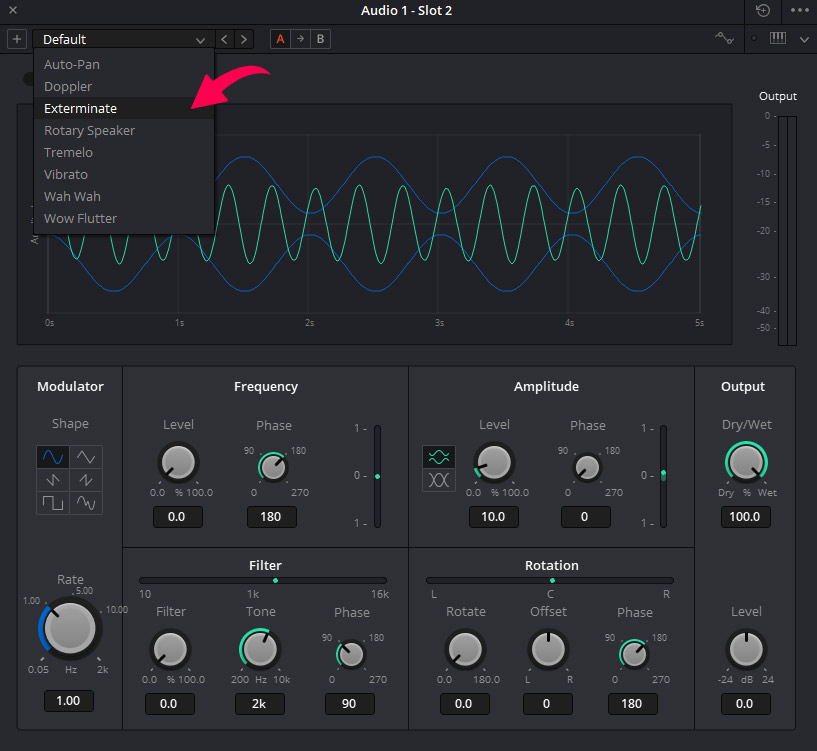
You can combine all of the above effects with pitch and other effects to create amazing audio effects.
Conclusion
In this tutorial, we have looked in detail at how you can add audio effects to individual clips and tracks. You can apply audio effects either in the Edit page or in the Fairlight page. In the end, we provided examples of how to create certain effects like robotic voice, radio or megaphone voice, etc.
Always remember that the audio is as important as the visuals when editing your videos 🙂
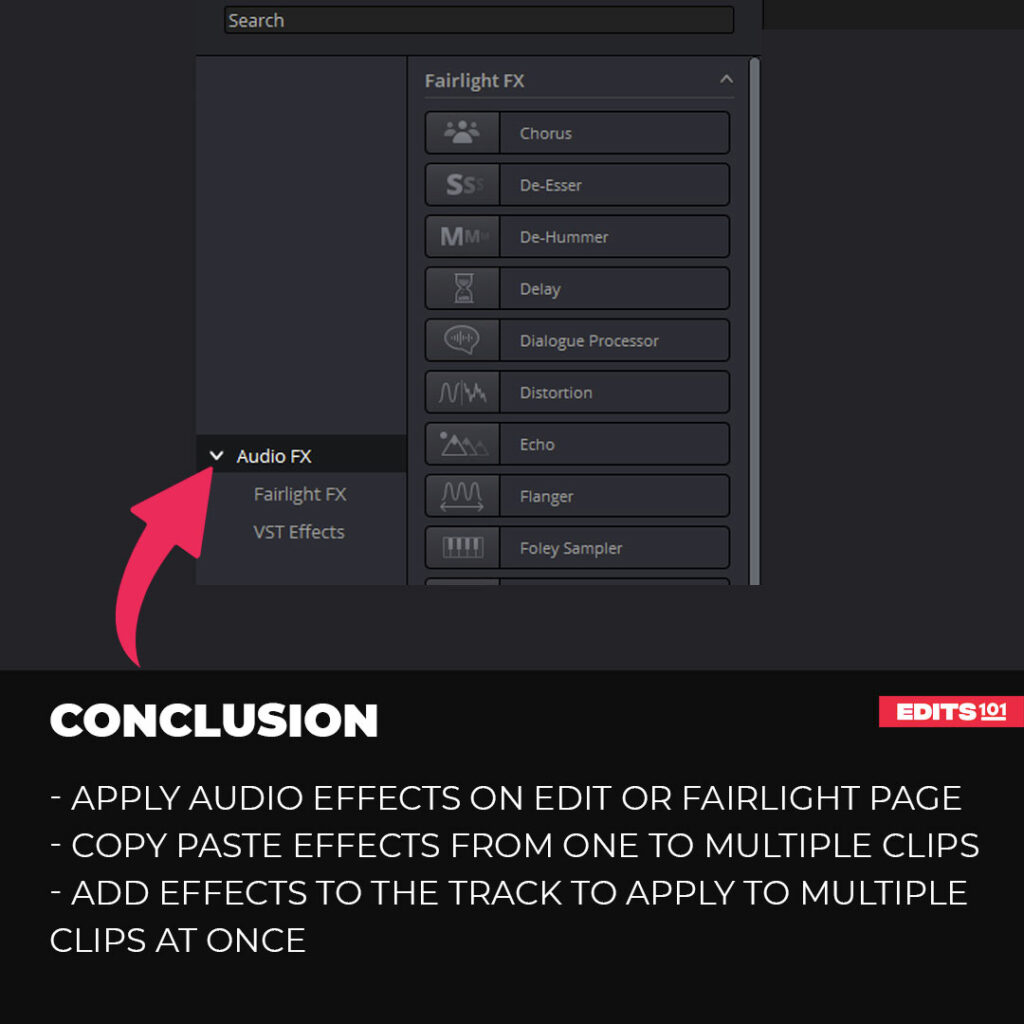
Thanks for reading & feel free to check out more of our articles!
Author Rating
Overall Rating
Summary
Learning how to add audio effects in DaVinci Resolve 18 can be extremely helpful for beginners who are looking to enhance the audio quality of their video projects. By mastering audio effects such as EQ, compression, and reverb, beginners can make their audio sound more professional and polished.