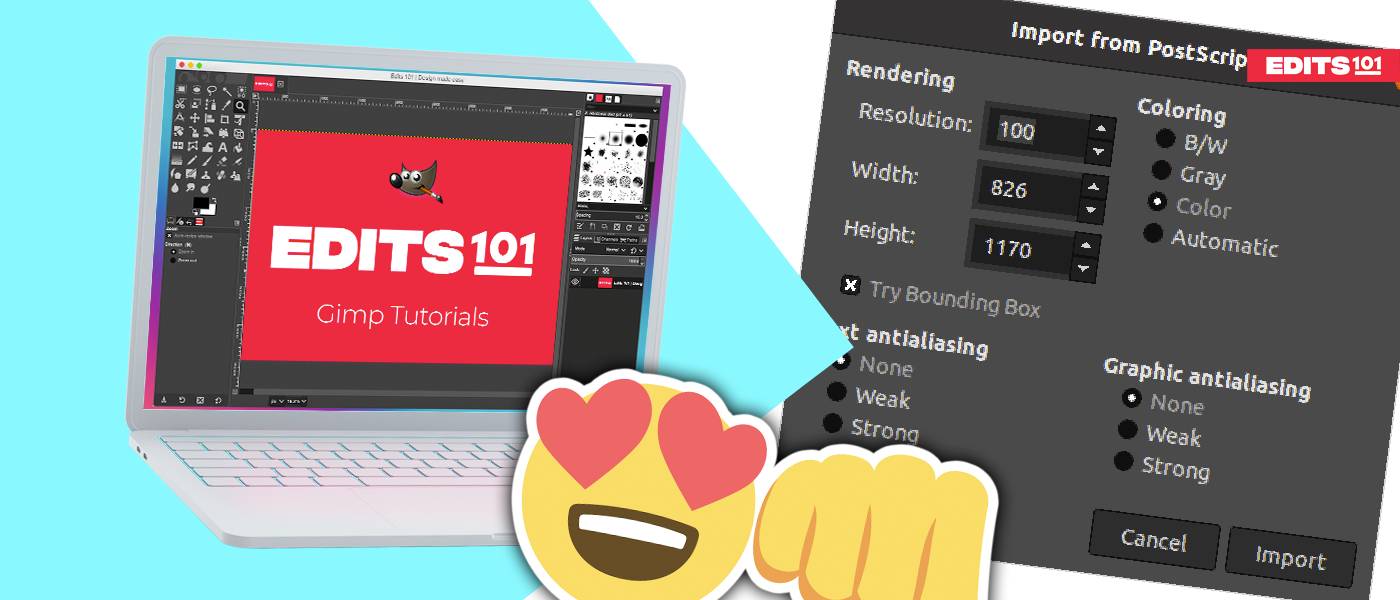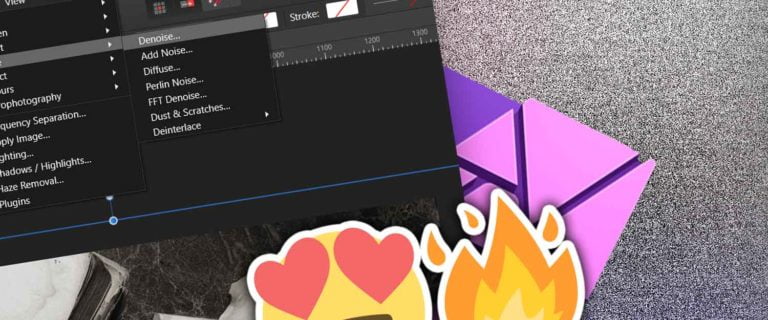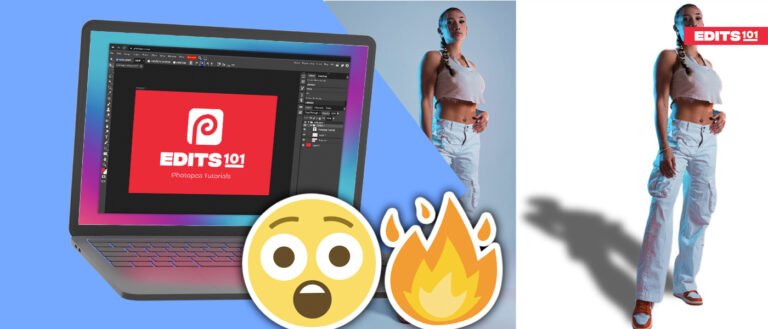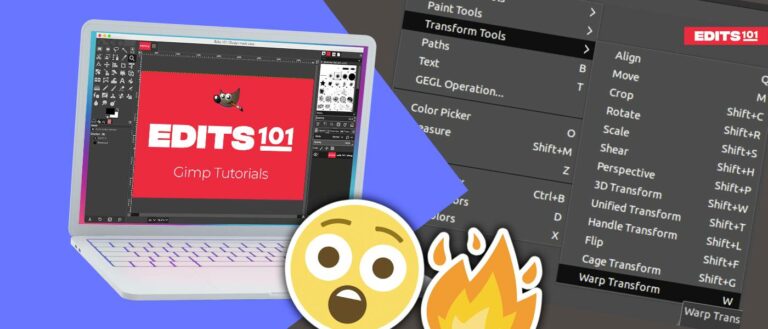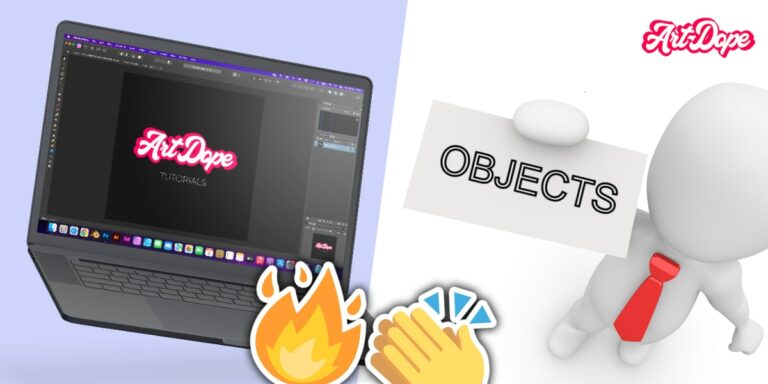How to open an EPS file in GIMP (Quick & Easy)
Here’s a direct answer to your question: Open the image from the File menu and adjust these EPS settings as per your requirement to open an EPS file in GIMP.
EPS stands for Encapsulated PostScript and is typically used for vector-based images. If you are a graphic designer or a photographer, chances are you have encountered an EPS file.
Are you using the latest version of GIMP? GIMP makes the opening of EPS files extremely easy. Apart from EPS files, it also supports downloading processing other formats, including PNG, JPG, PDF, XCF, and many more!
In this article, we will explain how to easily open an EPS file in GIMP.
What are EPS Files?
EPS stands for Encapsulated PostScript. Just like its name signifies, EPS files are the standard files used to store vector editing formats. You can open the EPS files in the same way you open other files with some add-on settings to consider.
Nowadays, EPS files are replaced using Adobe’s PDF (Portable Document Format). But still, there are users who prefer standardized vector files for vector editing programs.
You can also export EPS files in GIMP apart from opening and editing them. However, when you export in EPS format, the file will be rendered in pixels rather than in vector data. Therefore, it is not worth it to save an image as EPS in GIMP since you’re working with vectors.
Can I open EPS with GIMP?
Yes, you can open and process an EPS File in GIMP. Here is an in-depth guide on how to open EPS files.
Step 01: Open the EPS file
Initially, you need to open the image. The following are the steps to open an image in GIMP:
- Go to the File menu.
- Click Open.
- Go to the location where have the EPS file stored.
- Click Open.

As soon as you click Open, a new PostScript dialog is displayed as shown below.
Step 02: Adjust the EPS settings
There are a few settings to consider when opening a PostScript file in GIMP.
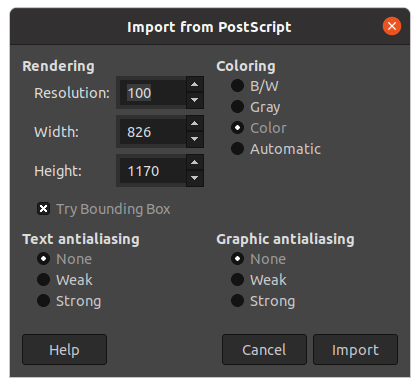
Under the Rendering setting,
- Set the desired resolution.
- Alternatively, you can set the resolution by going to the Image menu and choosing the Print size option.
- Set the desired Width of the image
- Set the Desired Height of the Image
Under Coloring,
- You can pick between B/W (Black and White), Gray or Color, or Automatic as per your requirement.
- In this example, the image is a colored one. Therefore, the color option will be chosen.
If you want a bounding box in the image, enable the bounding box option. That depends on your requirement in this case. For example, if there is a white space around the image, enable the bounding box option.
Next, you have 2 other important settings,
- Text antialiasing
- Graphic antialiasing
If there are texts in your vector image, make sure that the Text antialiasing option is set to Strong. In this case, text will be identified by GIMP and it will become much sharper and defined. If you don’t want GIMP to antialias every object in your image, feel free to choose the None options.
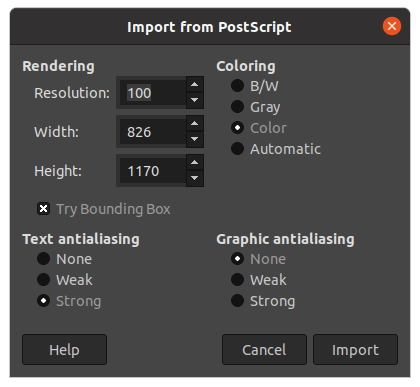
Therefore, depending on the content you choose to work on, you need to adjust the settings accordingly. Alongside this, make sure to find the right balance between the text and graphical content. Once you adjust the settings, click OK. Our EPS image is opened as displayed below:
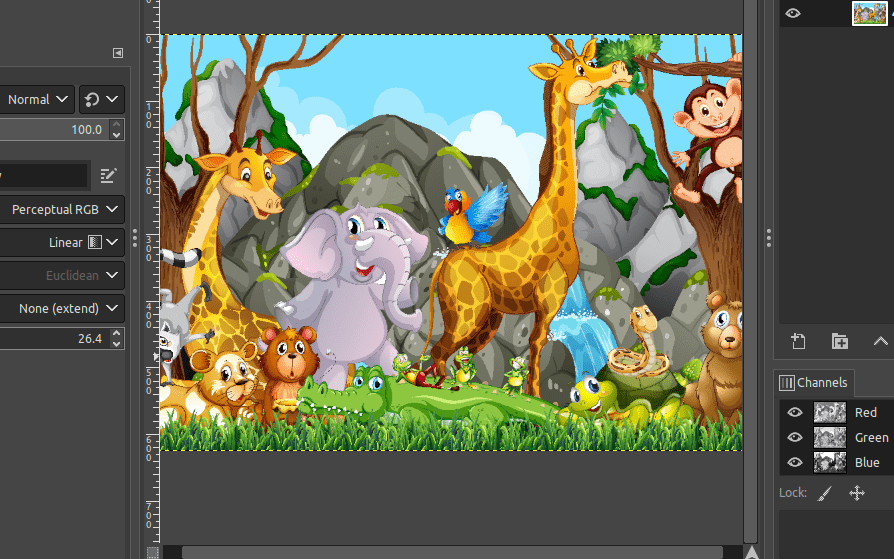
Therefore, it is highly recommended to go with the Strong antialiasing option when necessary.
An Alternative Method to Edit EPS Files
Given that GIMP does not handle EPS files very well, we recommend using Inkscape as it supports the open and editing of EPS images better. Inkscape is another free and open-source application that offers various graphic tools for vector editing. In order to better deal with EPS files, you can download the GhostScript plugin.
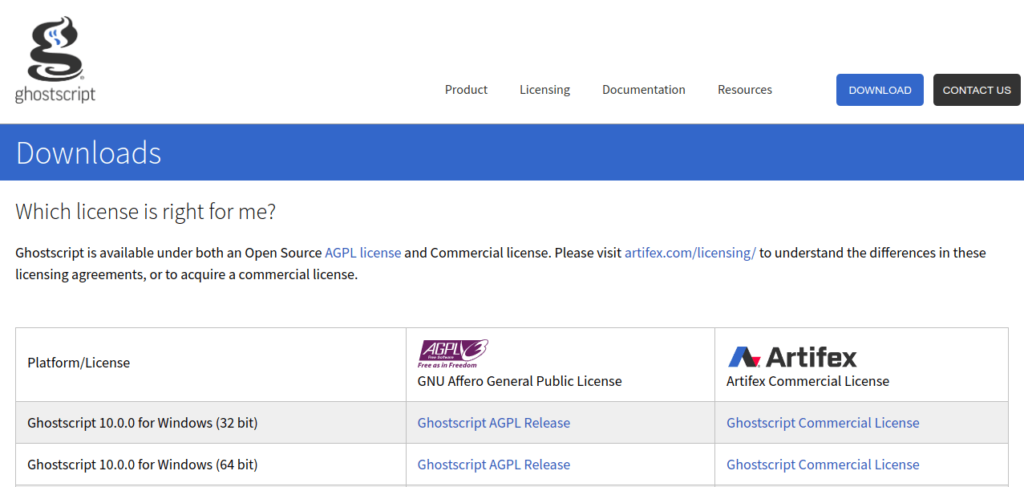
All you have to do is visit the GhostScript website and download the plugin to integrate it with Inkscape. The Ghostscript file supports both Windows and Linux users.
When you consider the installation process of GhostScript, is quite complex. However, it is worth it as it makes editing EPS files in Inkscape extremely easy and productive.
Conclusion
In conclusion, opening an EPS file in GIMP is a great way to open your existing work and improve it with the help of GIMP’s powerful editing tools. In just a few simple steps, you can access any EPS file and start making tweaks or transforming it into something entirely new.
An alternative to GIMP is Inkscape. Through the GhostScript plugin, you can easily open, edit and export EPS files.
Thanks for reading & feel free to check out more of our articles!
Author Rating
Overall Rating
Summary
GIMP has the ability to import and work with EPS files, should you need to do so. The only caveat is that you cannot export an EPS file from GIMP and thus will loose your vector graphics.