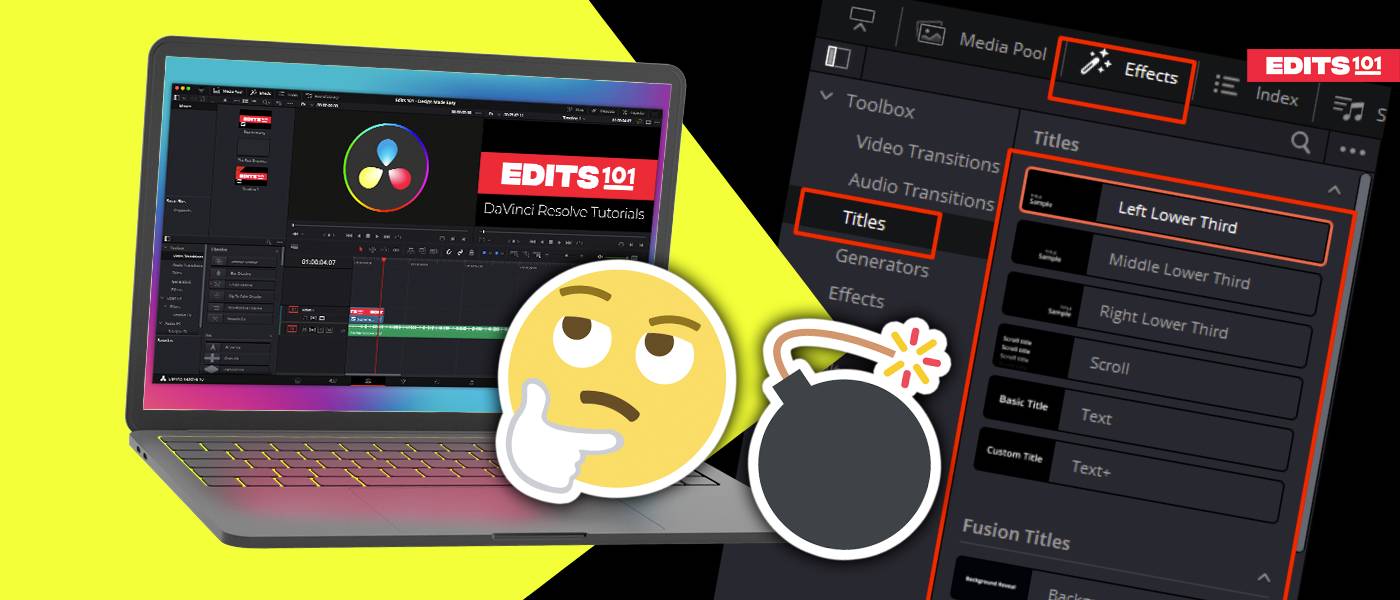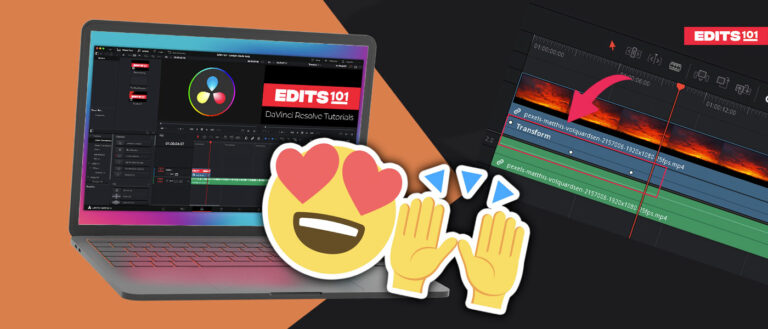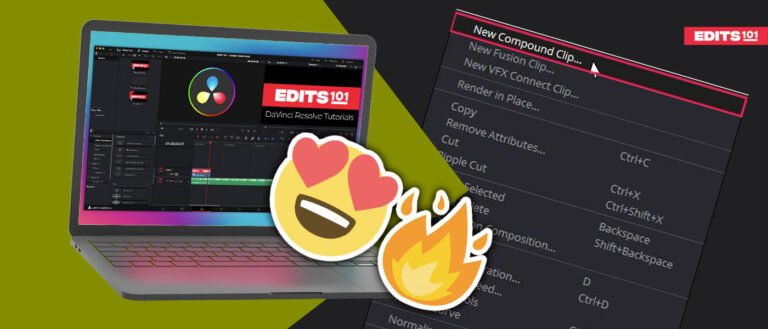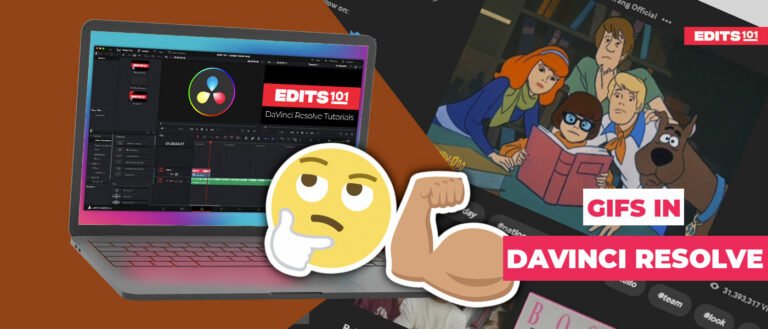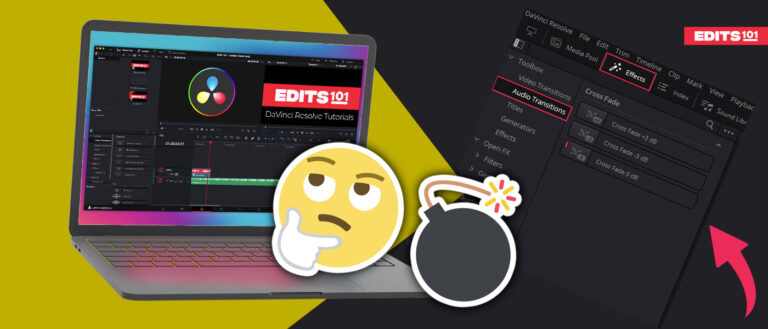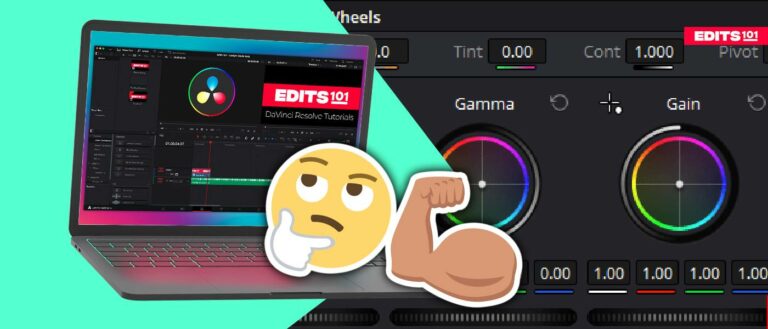Adding Titles in DaVinci Resolve 18 | A Step-by-Step Guide
Adding titles to your videos can make them more informative and engaging for your viewers. We will cover the different types of titles in DaVinci Resolve, including how to add them, customize them, and edit them.
By the end of this guide, you will be able to create eye-catching titles that will enhance your video projects and take them to the next level. So, let’s get started!
How do I add titles in DaVinci Resolve 18?
Adding titles in DaVinci Resolve is a simple and straightforward process. All you have to do is to drag the title option to the timeline and edit the title settings from the Inspector as per your requirement.
By following these steps, you can create unique and visually appealing titles that will capture your viewers’ attention. Remember to keep your titles relevant to your video content and use them sparingly to avoid overwhelming your viewers.
Step 01: Importing Media
Initially, you need to import your media:
- Open the DaVinci Resolve 18 application.
- Right-click on the media pool section.
- Choose the option Import Media as displayed below.
- Alternatively, use the keyboard shortcut Ctrl/Cmd+I to open the media.

Go to the location where the media is placed on your computer or PC. Choose the media and click Open to display it on the DaVinci Resolve 18 application. Now you are set to add a title to your clip.
Step 02: Go to the Edit page
To go to the Edit page,
- Go to the bottom of the page.
- Click on the Edit page icon.

As soon as you click, you will be taken to the Edit page. Next, set the timeline using the available clips. Drag the clips from the Media pool to the timeline and adjus them according to your preference.
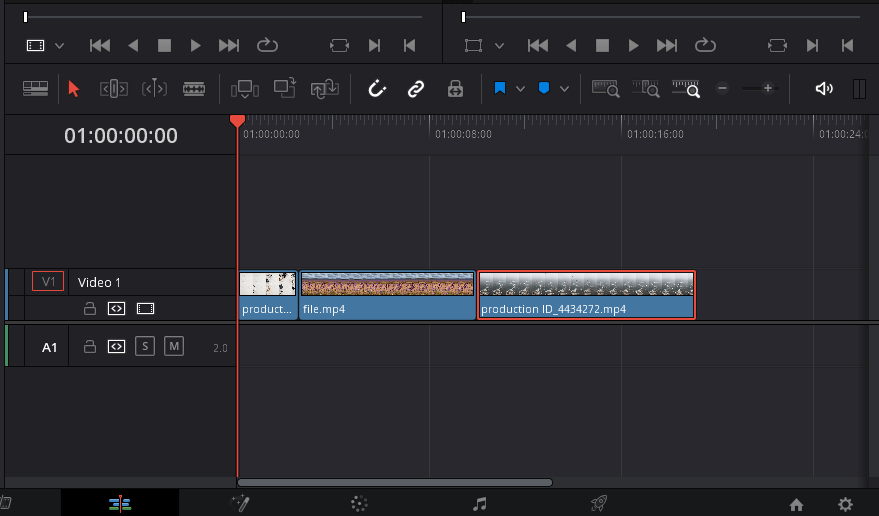
Alternatively, right-click on the selected clips from the Media Pool and choose the option Create New Timeline using the Selected clips. As soon as you click the above-mentioned option, the timeline is automatically created.
Step 03: How do you add a title in DaVinci Resolve?
To choose the title,
- Go to the Interface toolbar of the Edit page and click on Effects.
- Click on Titles from the options available on the left hand side. This adds text to the timeline.
- Alternatively, click and drag the title to the timeline.
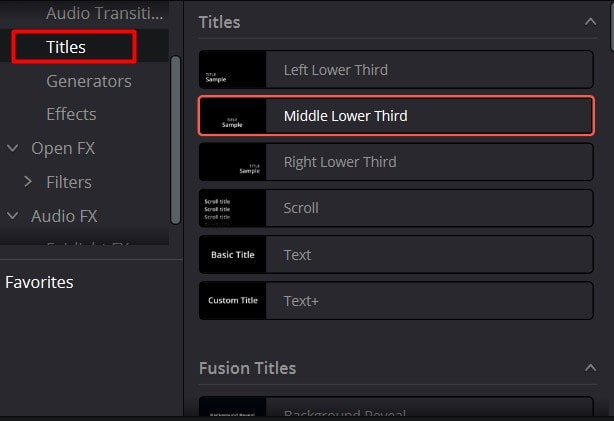
In this example, the Middle Lower Third title was chosen. Drag the chosen title to the timeline and adjust it to set its duration.
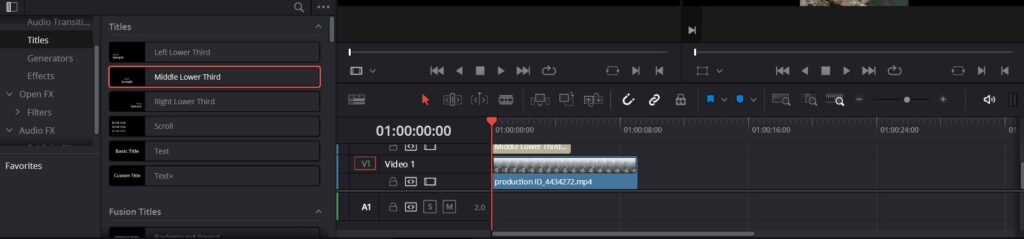
As you can see, there is a variety of titles you can add to your clips. If you hover over the title, it will be displayed in the Viewer. This will allow you to have a preview of the title before choosing it.
There are some of the titles under the Fusion title category:
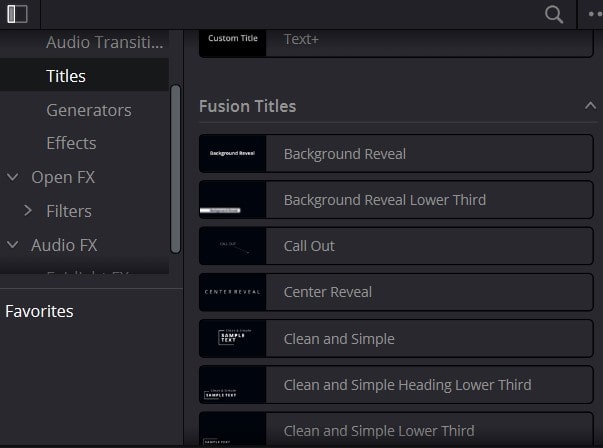
There are several types of Fusion titles: such as Background reveal, Background reveal lower third, Call out, Center Reveal, Clean and Simple, and many more! Make sure to explore these titles to choose the best one.
Step 04: How do I change the title text and edit titles in DaVinci Resolve 18?
Once you put the title clip on the timeline, it’s time to edit the default text and adjust the settings.
How to Add & edit Title
To edit the title,
- Click on the title clip to select it.
- Next, go to the Inspector.
- The Inspector offers different options to edit the text further.
- Under the Rich text (text box), insert the text you want to add as a title.
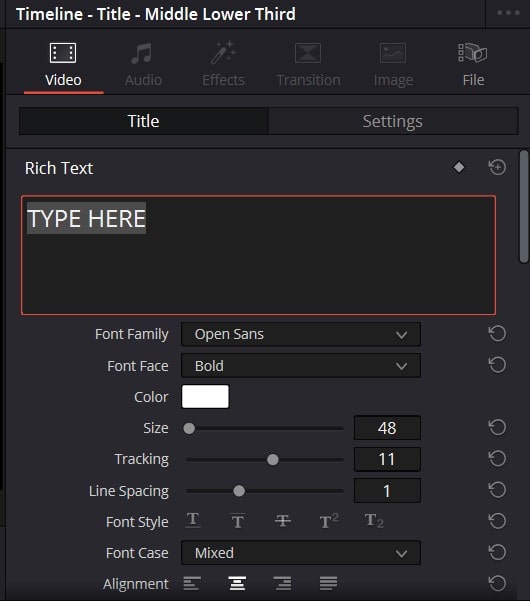
- Apart from that, as shown above, you have a couple of settings designated for the title such as the font, position, angle, colour, and many more.
- To change the font- click on the drop-down menu of the font family and choose the preferred font.
- To change the font face, click on the drop-down menu and choose the preferred font face such as bold, italics, and much more!
- To change the font colour, click on the colour box and choose the preferred colour. Finally, click ‘OK’ and finalize the colour preference.
- To change the size, tracking and line spacing, drag the sliders to adjust them accordingly.
- To change the font style, click on the icon of the font style and choose the preferred one among superscript, subscript, strikethrough and a few more!
- To change the font case– click on the drop-down of the font case and choose the preferred setting.
- Finally, you can change the alignment to the left, centre, or right or justify it by clicking the designated alignment icon.
- Adjust these settings as per your requirement.
How to Add a Background to the title
If you want to add a background to your title, you can enable the background option. Backgrounds come in handy to add more focus to your text.
Next, change the background settings such as colour, outline colour, outline width, width, height, corner radius, centre x & y, and the opacity based on your requirement.
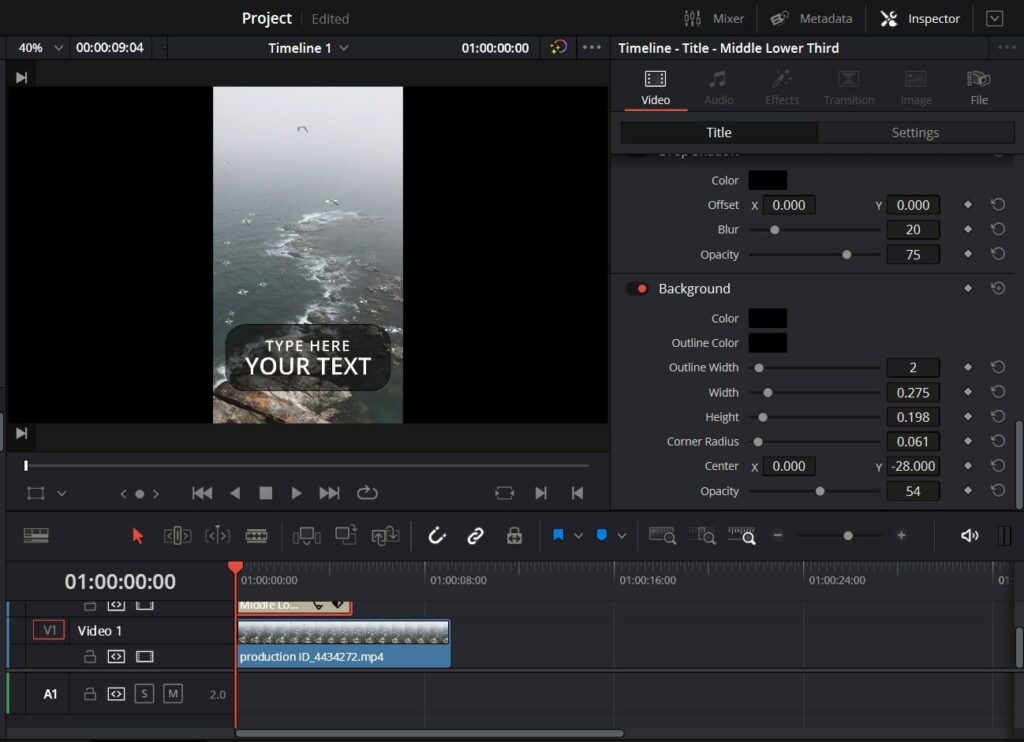
How to Add a Drop Shadow to the title
Next, we will show you how you can add drop shadows. Drop shadows are created by adding a slight text shadow behind the title text. If you want to brighten up the text, a drop shadow is a great choice.
Under the drop shadow settings (make sure it’s on by clicking on the toggle switch), you can change the colour, offset, blur, and opacity to set your drop shadow to the text.
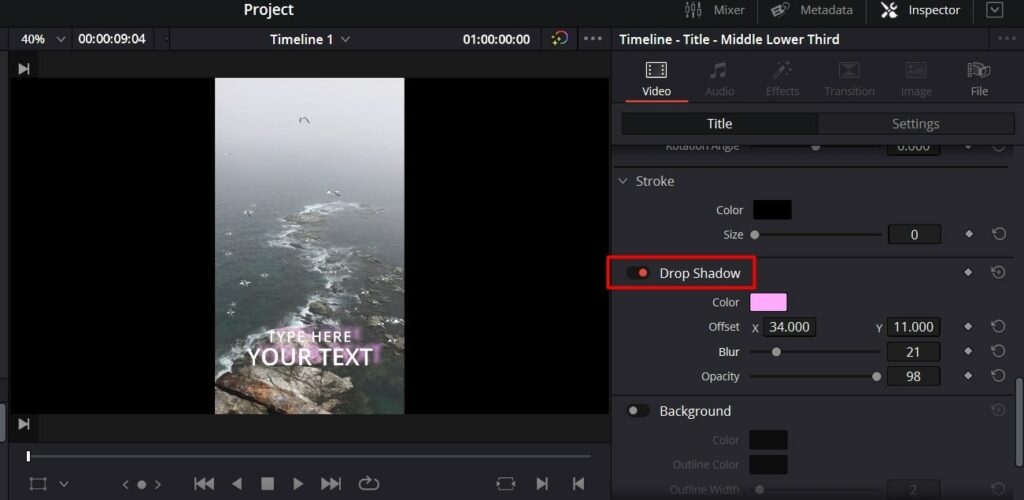
How to Add a Stroke to the Title
Stroke is another setting available in the Inspector. Stroke adds an outline to your existing title text as shown below. If you want to emboss your text or create double-colour text, choose the suitable stroke settings.
To adjust the stroke, change the colour and size.
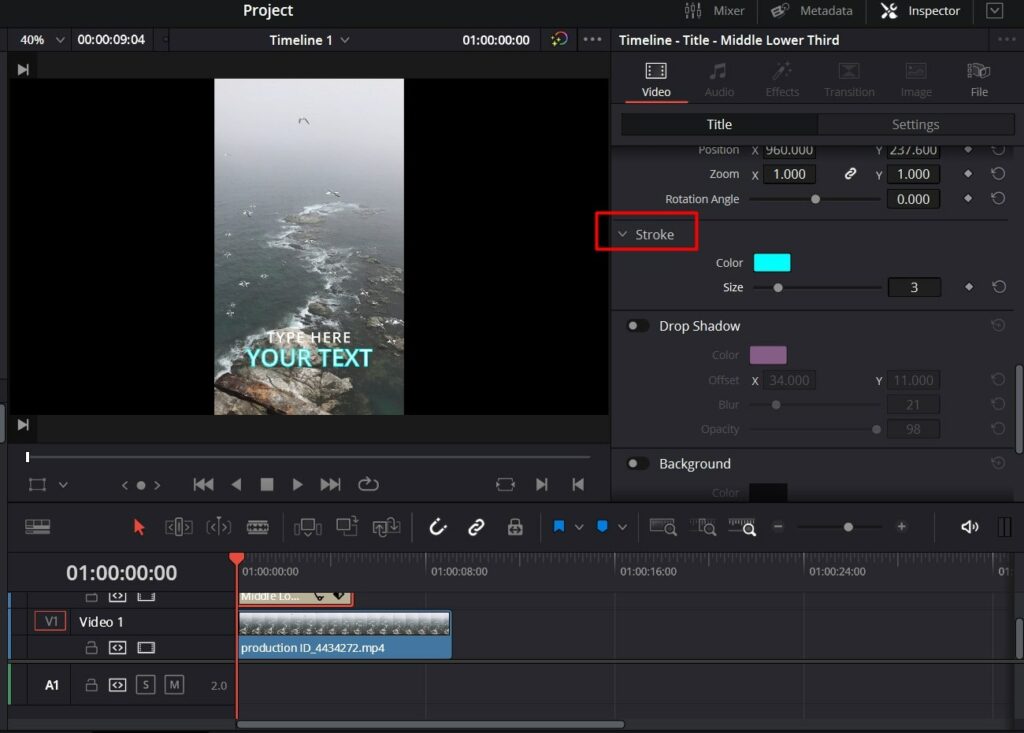
We also have a dedicated article for texts and editing texts: Adding Text in DaVinci Resolve 18: Step-by-step guide. In this article, you can learn in detail to add text, titles, fusion titles, edit titles in-depth and how to add animations to text as well.
Conclusion
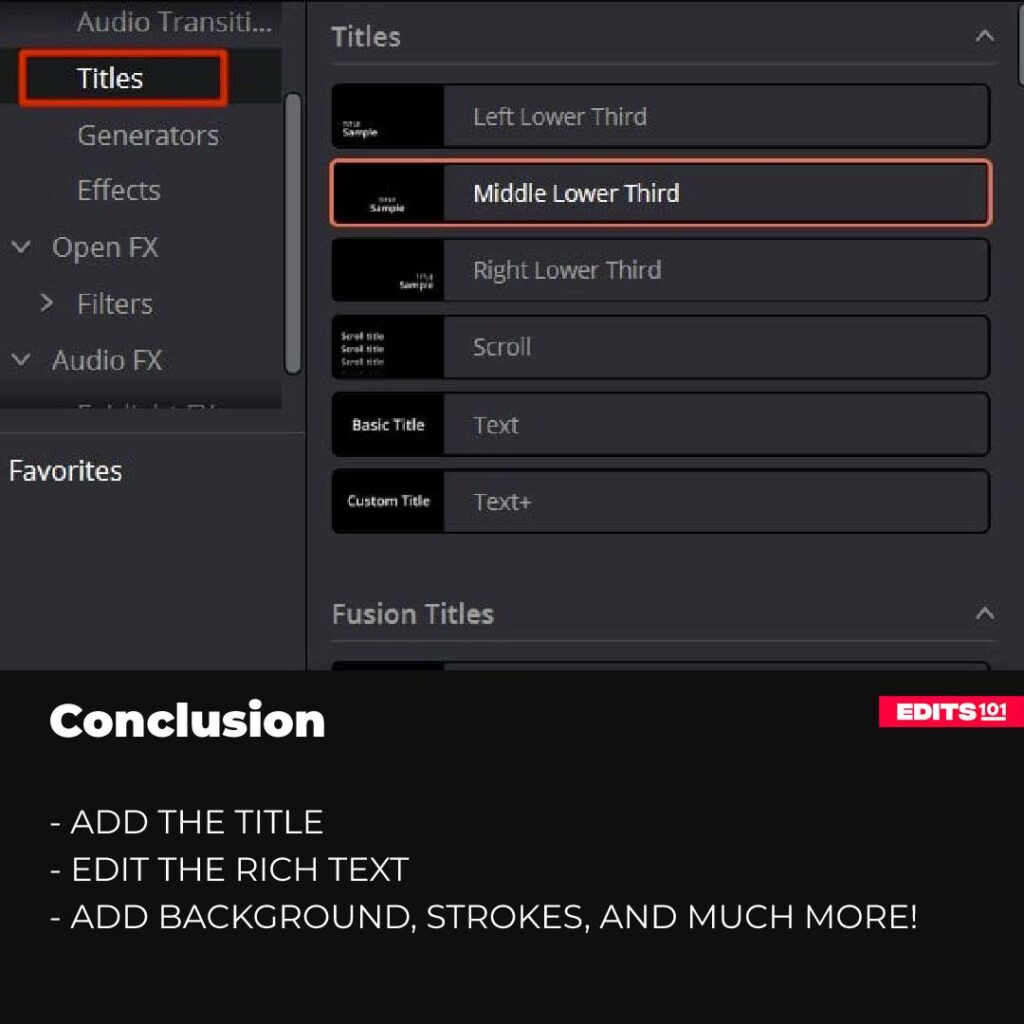
In conclusion, adding titles to your video projects is an excellent way to make them more engaging and informative for your viewers. The various settings available in the Inspector allow you to create eye-catching titles to your clips.
Thanks for reading & feel free to check out more of our articles!
Author Rating
Overall Rating
Summary
In summary, adding titles is a simple task. Once you add the title to the timeline, you can edit the title settings as per your requirements and add animations as well.